win10文件夹无法加密 解决电脑无法给文件夹加密的技巧与建议
发布时间:2023-11-20 11:26:49 浏览数:
win10文件夹无法加密,随着科技的不断进步,我们每天都在电脑上处理大量的个人和敏感信息,为了保护这些重要的文件和文件夹,我们常常借助操作系统提供的加密功能来确保数据的安全性,有时我们可能会遇到一个问题,即在使用Windows 10操作系统时无法加密文件夹的情况。这可能给我们带来一些困扰和担忧,但幸运的是,我们可以采用一些技巧和建议来解决这个问题。接下来本文将为大家介绍一些解决电脑无法给文件夹加密的技巧与建议。
操作方法:
1.在电脑上找到要加密的文件夹
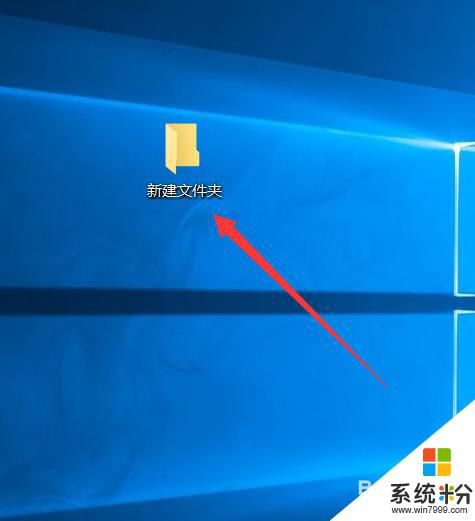
2.右键点击该文件夹,接着点击“添加到压缩文件(B)”。压缩包的后缀是B
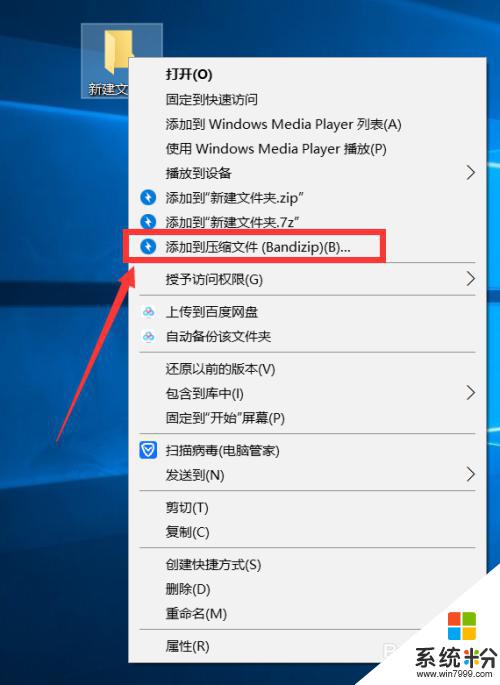
3.在弹出的窗口中先设置压缩包的名字和格式,接着点击“设置密码”
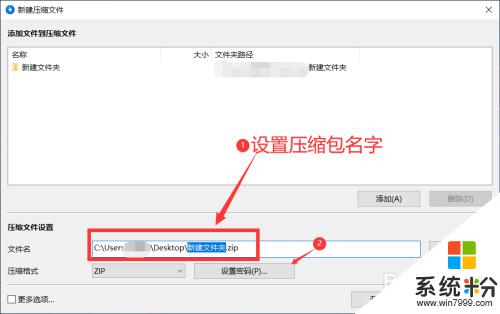
4.在弹出的页面中两次输入密码,接着点击“确定”
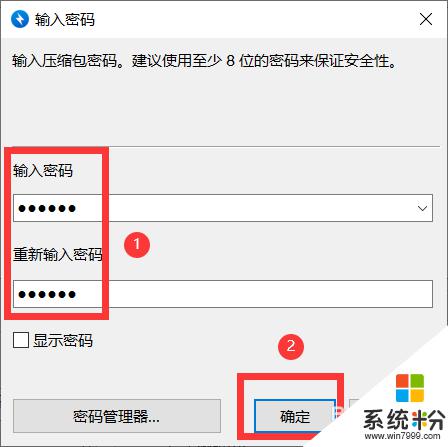
5.系统自动回到之前的压缩页面,接着点击“开始”
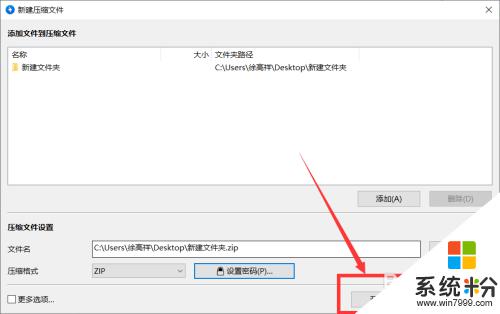
6.
压缩完成以后,找到压缩包。右键点击,接着点击“解压到当前文件夹”
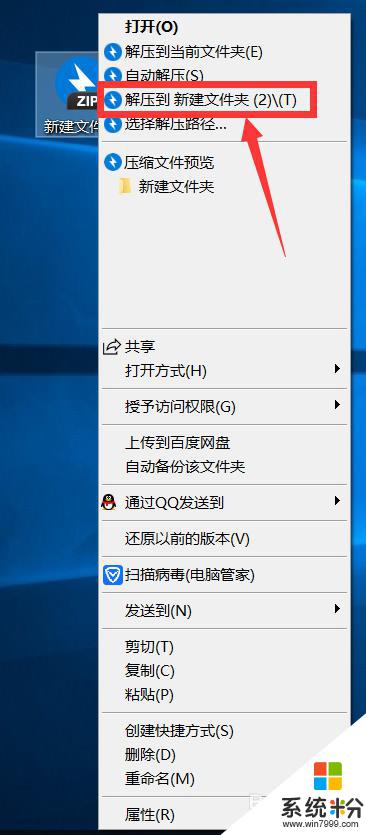
7.接着系统就会弹出窗口提示需要输入密码才能解压,这样就给我们的文件设置了密码
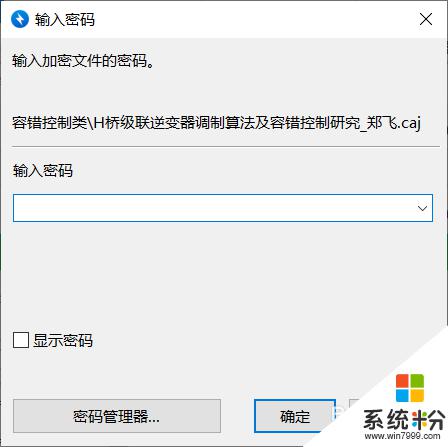
8.
总结:
1. 找到要加密的文件夹,右键点击,接着点击“添加大压缩文件(B)”
2. 设置压缩包的名称,接着点击“设置密码”
3. 输入密码,点击确定,接着点击“开始”
4. 找到压缩包。右键点击,接着选择解压路经,点击解压
5. 输入密码,点击确定,方可解压
以上是 win10 文件夹无法加密的全部内容,如果您还有疑问,可以按照小编的方法进行操作,希望能对您有所帮助。