Windows10怎么创建还原点?
发布时间:2017-04-06 21:05:55 浏览数:
大家都还记得Win7系统吧,当我们进入安全模式时都会提示用户是否进行还原点还原,当然Win10系统也有还原点还原功能,除了系统自动会创建还原点之外,我们还可以手动创建还原点,这样的话则更为精准一些,那么Windows10怎么创建还原点?
Win10创建还原点具体步骤:
1、右键点击我的电脑选择属性,也可以右键点击开始选择“系统”;
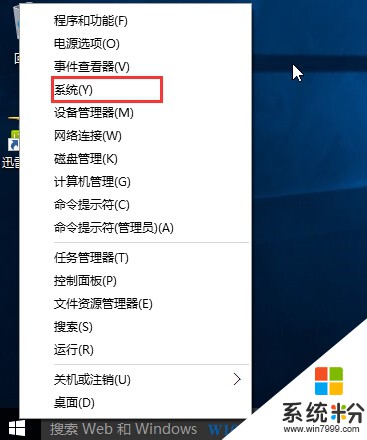
2、在系统信息中点击左边的“系统保护”;
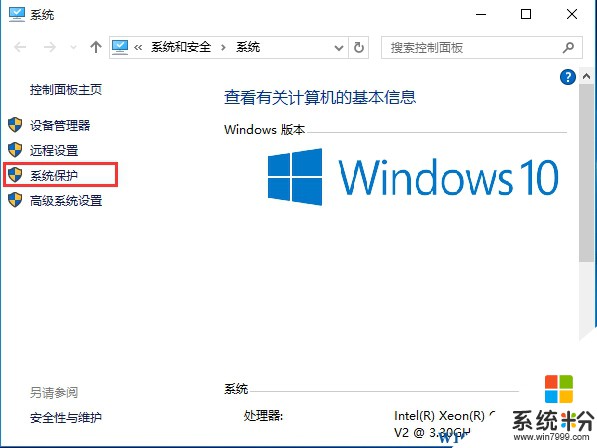
3、打开系统保护界面后,我们就可以看到创建还原点的按钮了!点击创建按钮:
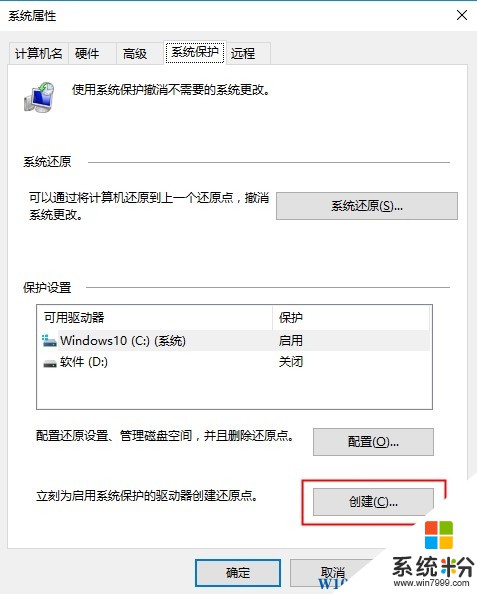
4、然后输入描述,描述可以帮助你识别你所创建的还原点,然后点击创建按钮;
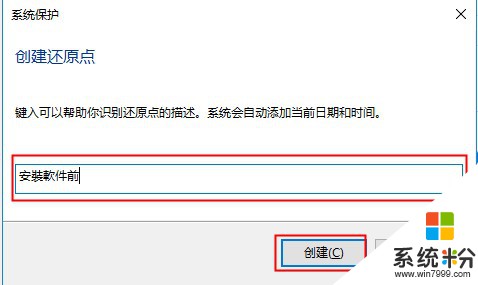
5、创建完成后,我们可以在还原中看到创建的还原点
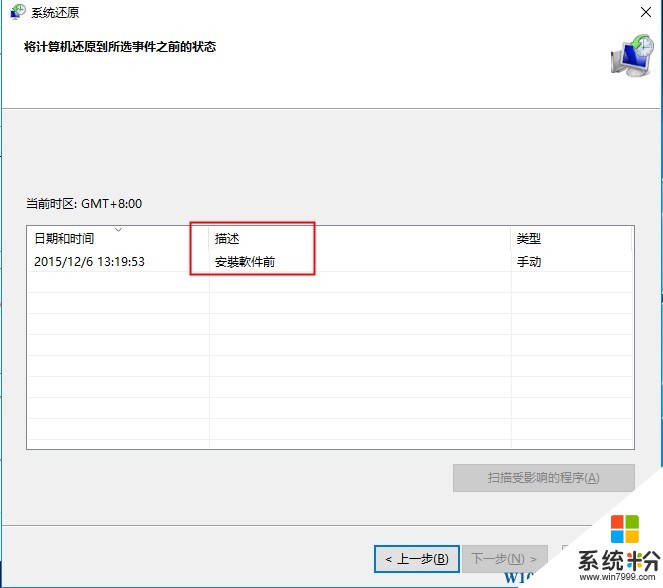
OK,Windows10系统创建还原点的方法就分享到这里。
Win10创建还原点具体步骤:
1、右键点击我的电脑选择属性,也可以右键点击开始选择“系统”;
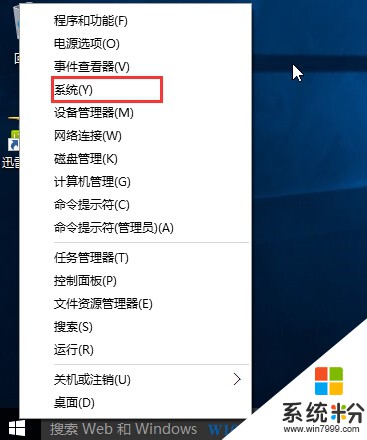
2、在系统信息中点击左边的“系统保护”;
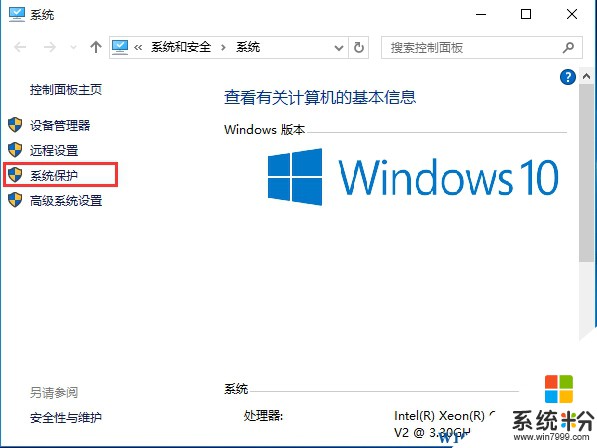
3、打开系统保护界面后,我们就可以看到创建还原点的按钮了!点击创建按钮:
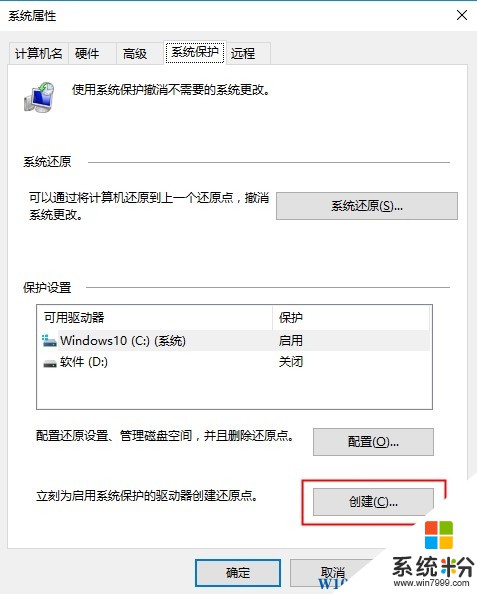
4、然后输入描述,描述可以帮助你识别你所创建的还原点,然后点击创建按钮;
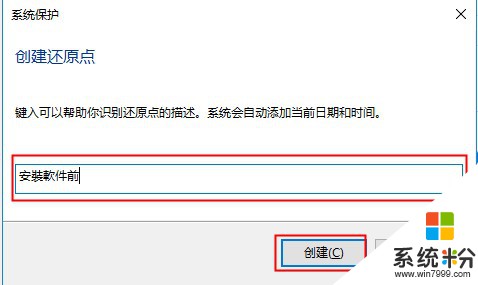
5、创建完成后,我们可以在还原中看到创建的还原点
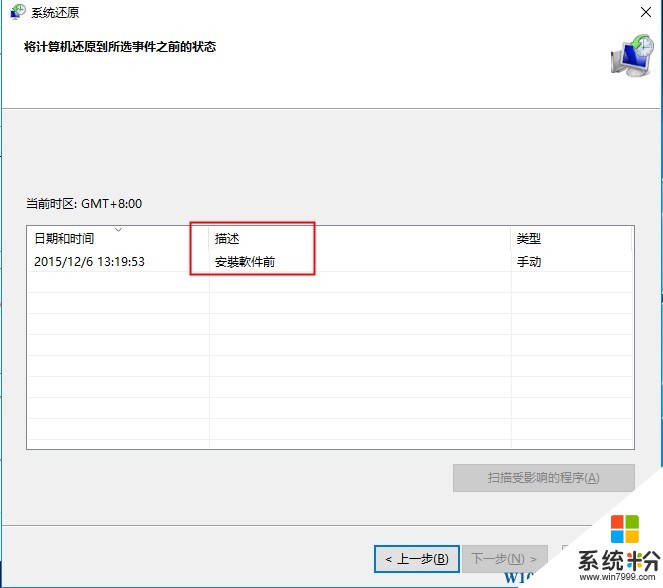
OK,Windows10系统创建还原点的方法就分享到这里。