怎么创建edge快捷方式?Win10在桌面创建edge快捷方式的方法!
发布时间:2017-04-06 20:57:51 浏览数:
在Windows 10正式版操作系统中,许多用户都喜欢使用Edge浏览器浏览网页,但是每次都要从开始菜单中打开,非常的麻烦,该如何在桌面创建快捷方式?今天系统粉就给大家介绍下Edge快捷方式的创建方法!
方法一:
1、打开开始菜单,找到Microsoft Edge浏览器,然后鼠标按住左键,直接拖动Microsoft Edge浏览器到桌面上。
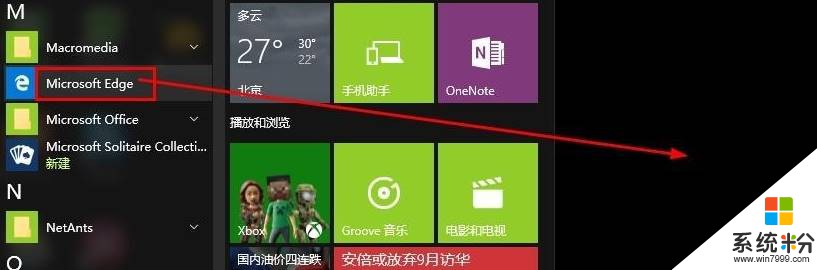
方法二:
1、在桌面空白处点击鼠标右键,出现菜单,之后点击“新建”—“快捷方式”;
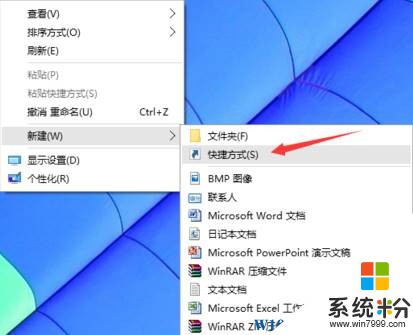
2、在框中输入:%windir%\explorer.exe shell:::{4234d49b-0245-4df3-b780-3893943456e1} 点击下一步;
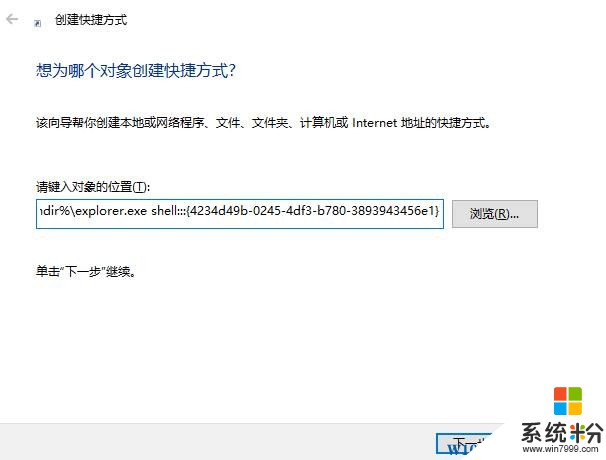
3、点击【完成】
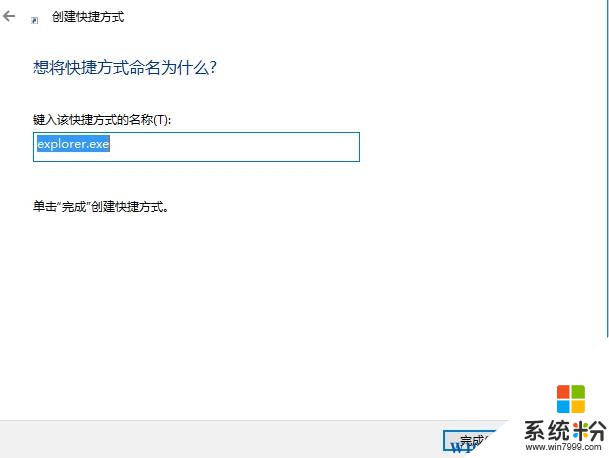
4、双击打开刚创建的文件夹,我们可以再里面找到白色图标的Edge 浏览器;
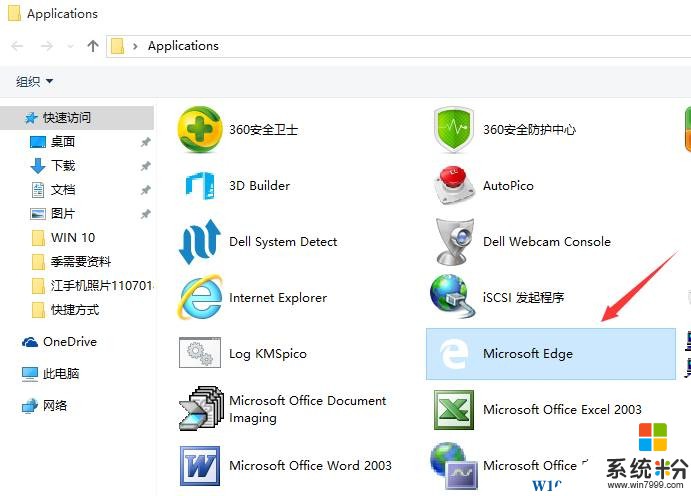
5、在Edge上单击右键,选择【创建快捷方式】即可。
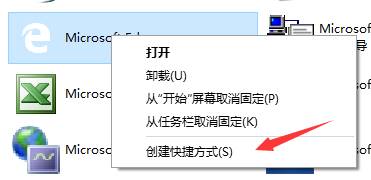
以上就是小编给大家介绍的在桌面创建Edge快捷方式的方法。
方法一:
1、打开开始菜单,找到Microsoft Edge浏览器,然后鼠标按住左键,直接拖动Microsoft Edge浏览器到桌面上。
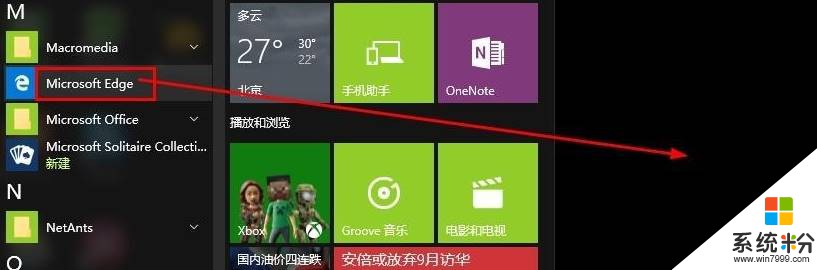
方法二:
1、在桌面空白处点击鼠标右键,出现菜单,之后点击“新建”—“快捷方式”;
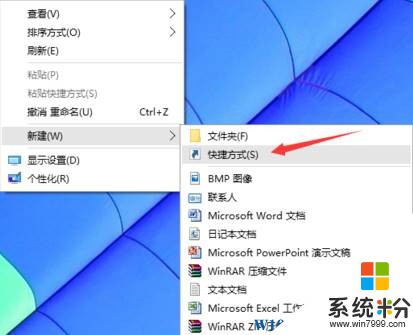
2、在框中输入:%windir%\explorer.exe shell:::{4234d49b-0245-4df3-b780-3893943456e1} 点击下一步;
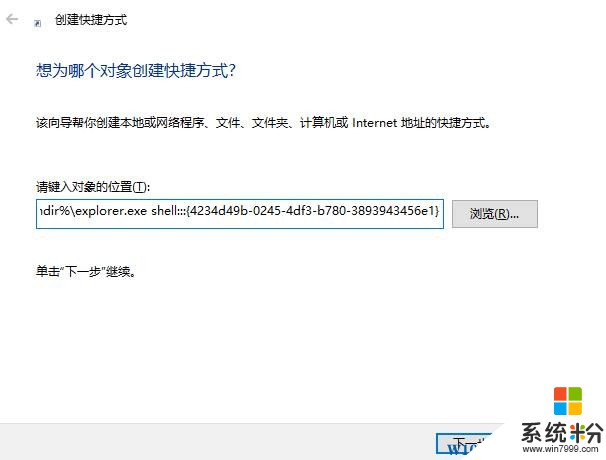
3、点击【完成】
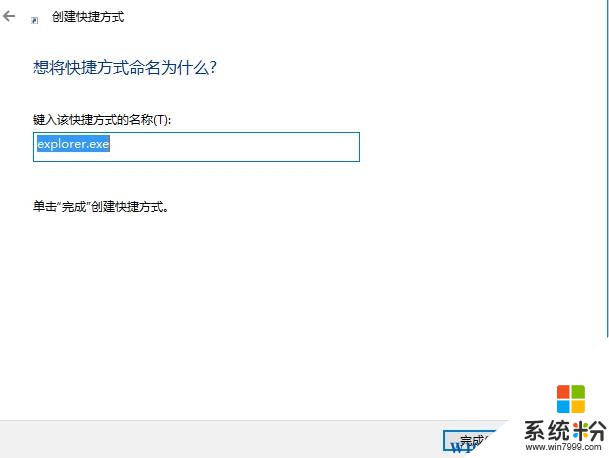
4、双击打开刚创建的文件夹,我们可以再里面找到白色图标的Edge 浏览器;
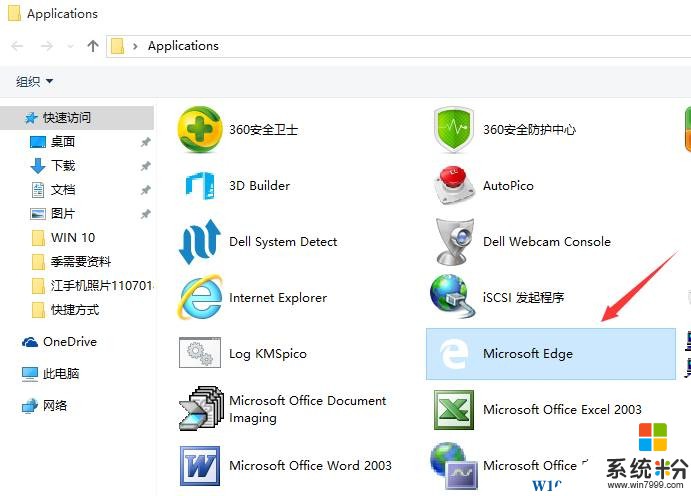
5、在Edge上单击右键,选择【创建快捷方式】即可。
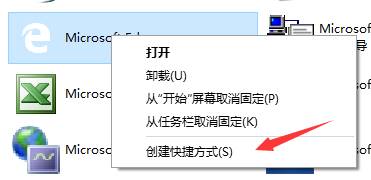
以上就是小编给大家介绍的在桌面创建Edge快捷方式的方法。