word如何建立桌面快捷方式 如何将Word快捷方式添加到Win10桌面
发布时间:2024-02-03 17:46:09 浏览数:
在日常使用电脑的过程中,我们经常会使用到Word软件进行文字处理和编辑,为了方便快速打开Word,我们可以将其创建为桌面快捷方式。在Win10系统中,添加Word快捷方式到桌面也是一项简单而实用的操作。通过这种方式,我们可以直接在桌面上找到Word图标,省去了在开始菜单或任务栏中寻找的步骤,提高了我们使用Word的效率。接下来让我们一起来了解如何建立桌面快捷方式,以及如何将Word快捷方式添加到Win10桌面吧。
具体步骤:
1.打开电脑桌面没有word文档的快捷方式。

2.打开开始菜单,点击microsoft office,在microsoft word图标上右击。
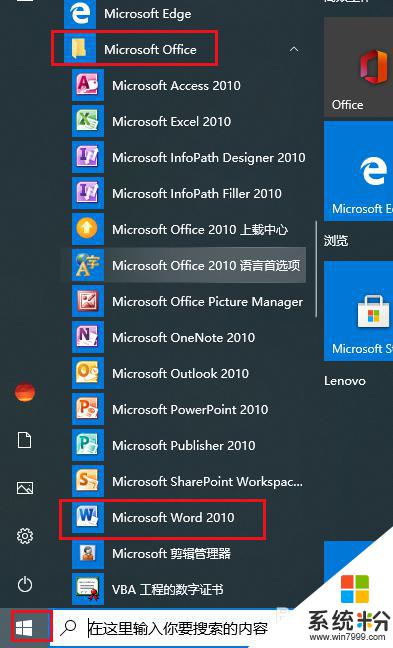
3.打开菜单,点击更多,打开文件位置。
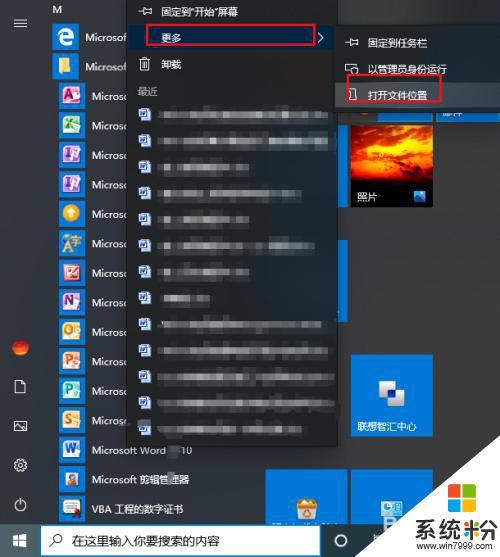
4.可以看到microsoft office程序所有图标都在这里,在word图标上右击。点击发送到,桌面快捷方式。
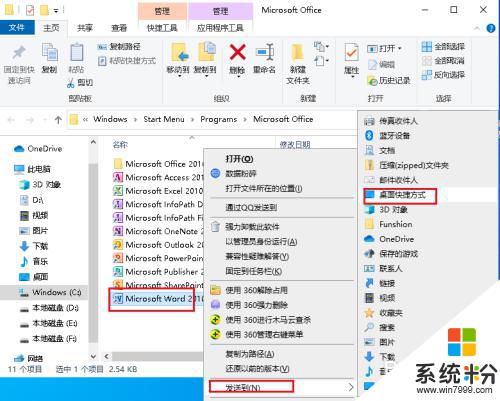
5.回到桌面word文档的快捷方式添加完成。

6.可以使用上边方法都常用的excel、PPT都添加到桌面方便使用。
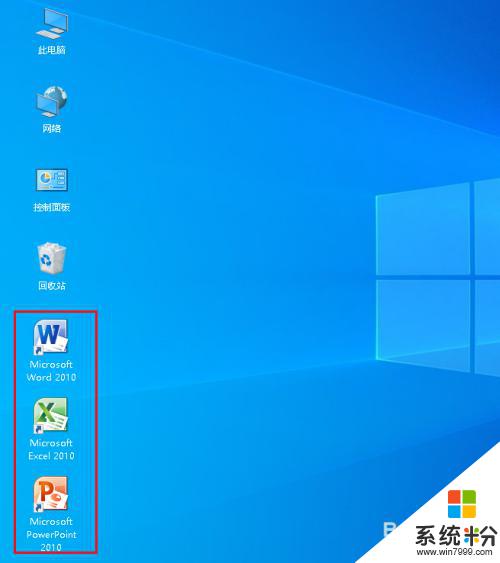
7.注意:win10系统和以前版本不一样,不能从开始菜单直接发送快捷方式。只能从程序位置文件夹发送添加。
以上就是关于Word如何创建桌面快捷方式的全部内容,如果您遇到相同情况,您可以按照本文的方法来解决。