Win10怎么连接隐藏的无线网络Wifi?Win10添隐藏Wifi热点方法
发布时间:2017-04-06 20:43:18 浏览数:
有些时候为了无线不被任何人所连接,我们会把Wifi信号设置为隐藏,那么在Win10系统中如何连接隐藏的无线Wifi热点网络呢,下面就来看看具体操作步骤。

注意:首先在连接前我们要知道无线网的密码,ssid,加密方式。关于无线网的信息
1、点击Win10系统右下角的无线图标;
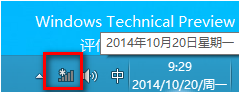
2、然后在网络列表中选择“隐藏网络”再点击连接按钮(如果附近有隐藏的无线网络则会自动搜索到,如果没有显示“隐藏网络”则是没有搜索到的缘故)。
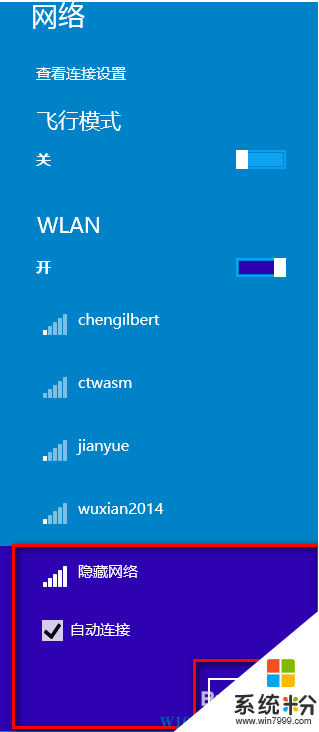
3、输入 SSID,也就是我们输入网络的名称。就是我们无线网的名称
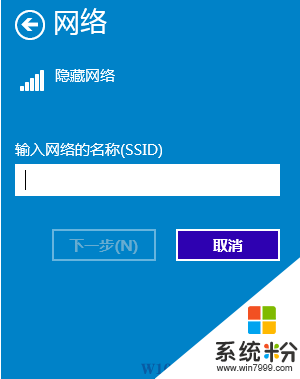
4、接着再输入无线密码;www.win7999.com
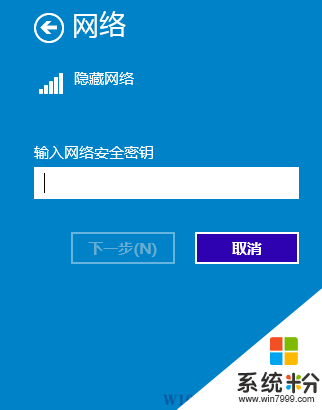
5、确认提示,我们依然点击“是”;
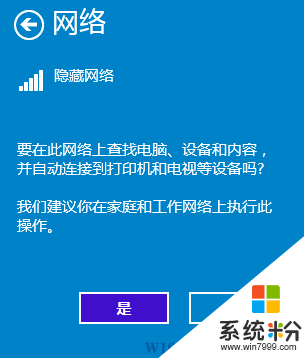
6、OK,大功告成,连接上了!
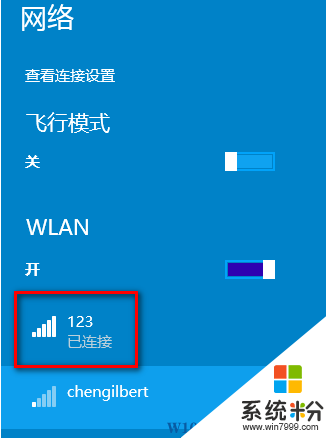
接下来就可以上网了~~
PS:使用隐藏无线网络可以防止一些别有用心的人破解网络密码进行连接。也是一个安全举措。

注意:首先在连接前我们要知道无线网的密码,ssid,加密方式。关于无线网的信息
1、点击Win10系统右下角的无线图标;
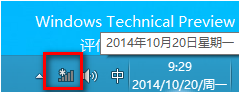
2、然后在网络列表中选择“隐藏网络”再点击连接按钮(如果附近有隐藏的无线网络则会自动搜索到,如果没有显示“隐藏网络”则是没有搜索到的缘故)。
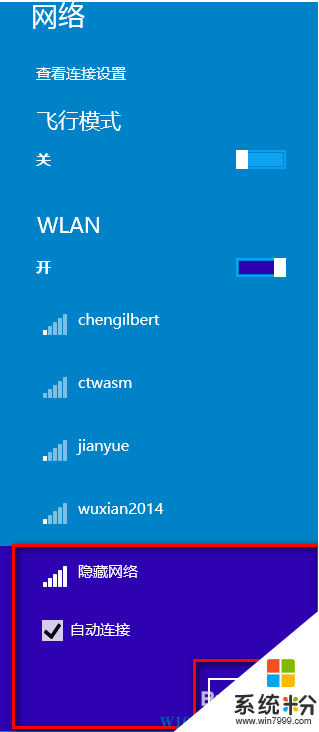
3、输入 SSID,也就是我们输入网络的名称。就是我们无线网的名称
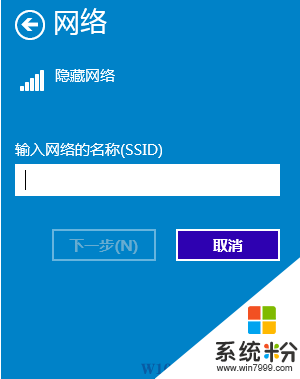
4、接着再输入无线密码;www.win7999.com
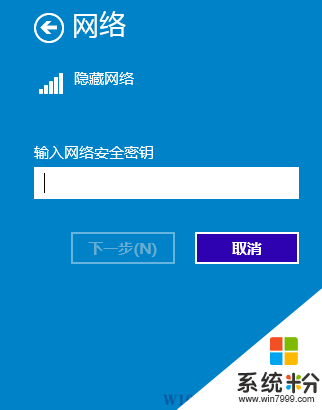
5、确认提示,我们依然点击“是”;
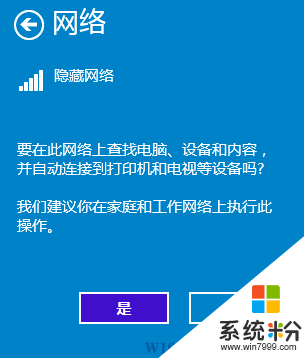
6、OK,大功告成,连接上了!
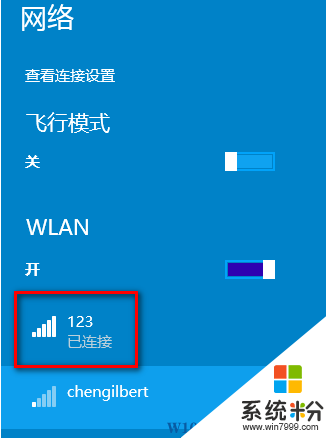
接下来就可以上网了~~
PS:使用隐藏无线网络可以防止一些别有用心的人破解网络密码进行连接。也是一个安全举措。