Win10电脑更新卡住了怎么办?windows更新卡住的解决方法!
发布时间:2017-04-06 20:43:21 浏览数:
在win10系统中有用户反应在更新过程中卡住不动了,只能通过强制重启电脑来解决,再次更新发现依旧不成功,该怎么办呢?兄啊面【系统粉】小编给大家分享下解决方法。
步骤:
1、按【Win+R】快捷键打开【运行】,输入【services.msc】按下回车打开服务窗口;
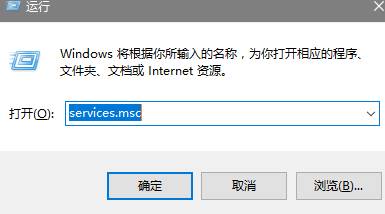
2、在服务窗口找到“Windows Update”;
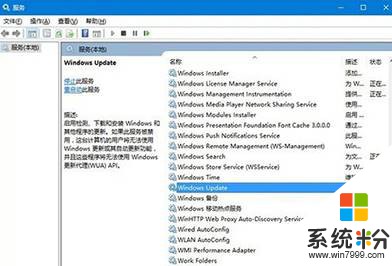
3、双击打开“Windows Update”将其【启动类型】设置为“禁用”并将服务停止,如图:
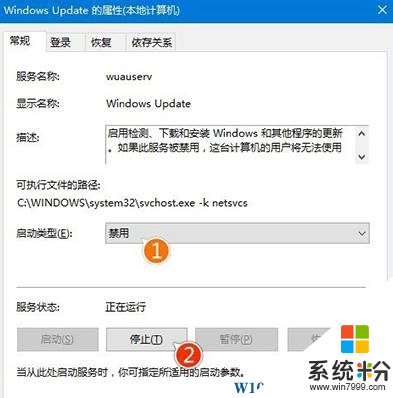
4、按下【win+R】呼出运行,粘贴【C:\Windows\SoftwareDistribution】括号内的路径,点击【确定】;
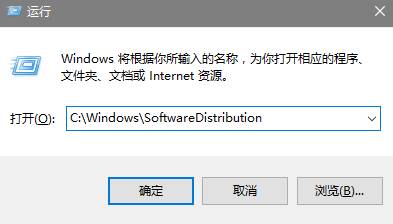
5、将“SoftwareDistribution”文件夹中的所有文件删除,或者将整个“SoftwareDistribution”文件夹删除;
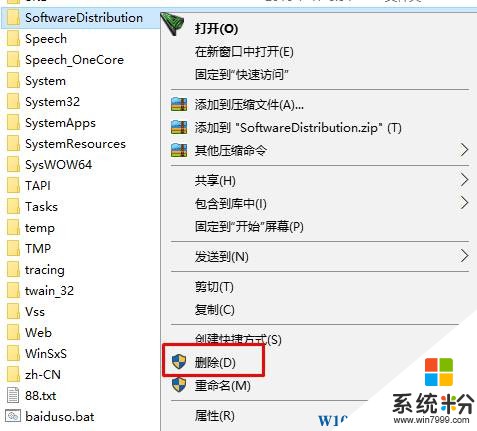
5、切换到【服务】界面,将【Windows Update】服务的【启动类型】改为“自动”,并“启用”,然后再更新系统即可。
www.win7999.com
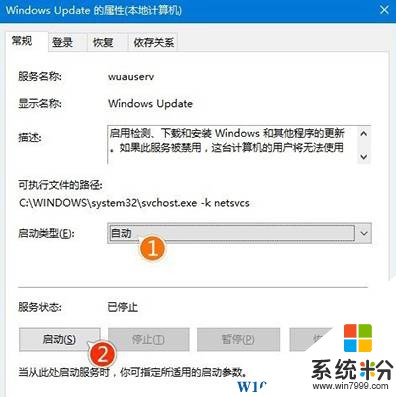
以上就是小编给大家分享的windows更新卡住的解决方法!
步骤:
1、按【Win+R】快捷键打开【运行】,输入【services.msc】按下回车打开服务窗口;
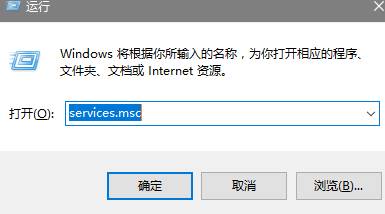
2、在服务窗口找到“Windows Update”;
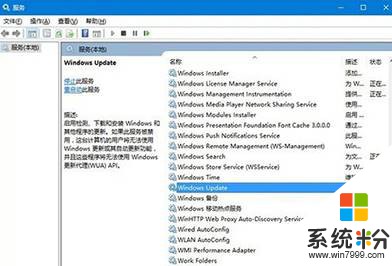
3、双击打开“Windows Update”将其【启动类型】设置为“禁用”并将服务停止,如图:
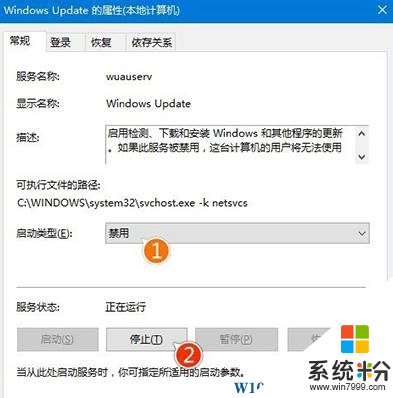
4、按下【win+R】呼出运行,粘贴【C:\Windows\SoftwareDistribution】括号内的路径,点击【确定】;
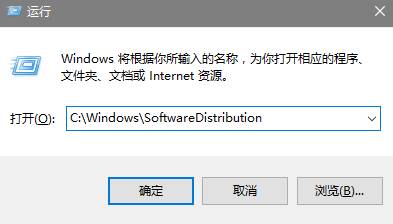
5、将“SoftwareDistribution”文件夹中的所有文件删除,或者将整个“SoftwareDistribution”文件夹删除;
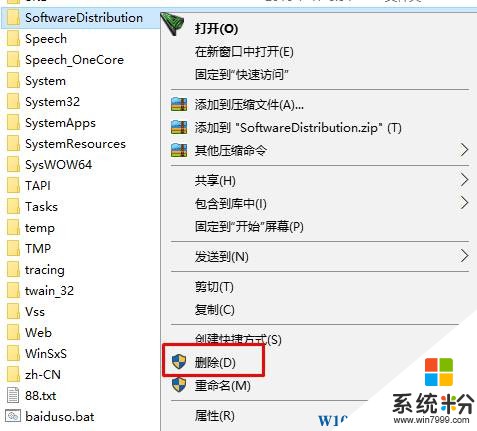
5、切换到【服务】界面,将【Windows Update】服务的【启动类型】改为“自动”,并“启用”,然后再更新系统即可。
www.win7999.com
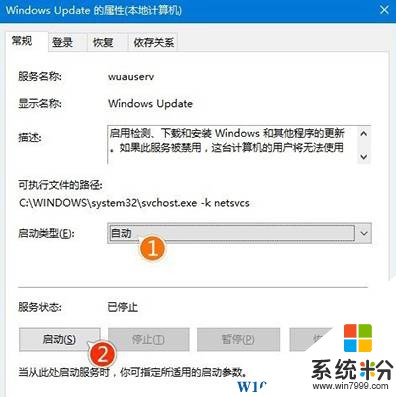
以上就是小编给大家分享的windows更新卡住的解决方法!