win10正式版怎样添加隐藏wifi,win10添加隐藏wifi的方法
发布时间:2016-09-26 16:53:24 浏览数:
现在盗用wifi的工具越来越多,为了防止自己的wifi无线被盗用,许多用户将自己的无线路由器的ssid信号隐藏起来了,在wifi附近也无法搜索到,只能通过添加才可以使用,非常的安全!但是过于安全也有不方便的地方,最近就有使用Win10的用户反应,不知道怎么添加隐藏的无线信号,下面小编就给大家分享下win10正式版怎样添加隐藏wifi。
win10添加隐藏wifi的方法:
1、点击右下角的wifi图标,点击“网络设置”;
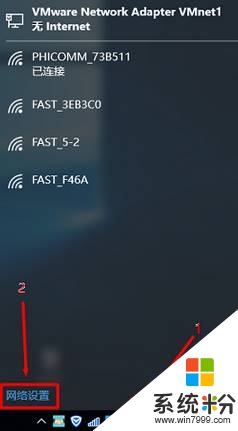
2、点击“WLAN ”——>“网络和共享中心”;
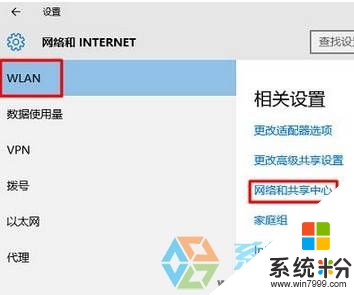
3、点击“设置新的连接或网络”;
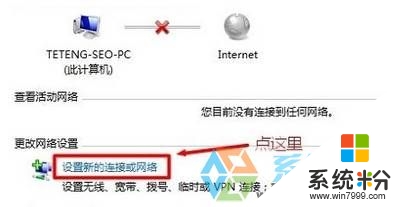
4、选择“手动连接到无线网络”点击“下一步”;
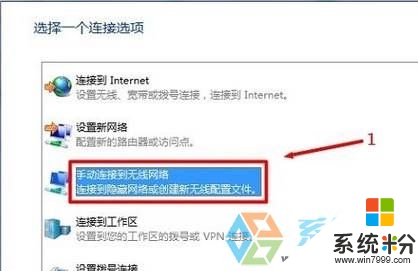
5、在“网络名”后面输入隐藏的wifi名称,“安全类型”、“加密类型”请在你的无线路由器中“无线安全设置”选项下查看,也就是这里必须与你路由器上的安全类型、加密类型保持一致的—“安全密钥”填写隐藏wifi的密码—勾选“自动启动此链接”、“即使网络未进行广播也连接”—点击“下一步”。
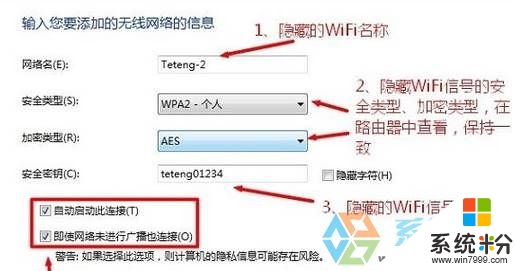
要注意的是:如果路由器中的安全类型是WPA-PSK/WPA2-PSK,win10电脑中设置时,应该选择WPA2-个人版。如果连接不成功,请尝试更换win10中的安全类型即可解决。
【win10正式版怎样添加隐藏wifi】就如上述的教程,身边也有对此问题有疑问的小伙伴可以将此教程分享给他们。还有关于任何官方电脑操作系统下载后的使用疑问都可以可以上系统粉官网查看。