Win10怎么安装CAD2010?Win10下安装CAD2010的教程
发布时间:2017-04-06 20:25:11 浏览数:
有些Win10用户习惯使用CAD2010,那么Win10下如何安装CAD2010呢?下面就一起来看看系统粉小编分享的Win10下安装CAD2010教程吧。
教程如下:
1、首先下载AutoCAD2010 大家可以去百度上搜索,下载完成后将autocad2010安装包解压到你指定的文件夹
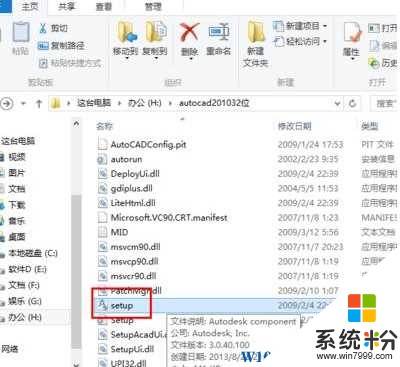
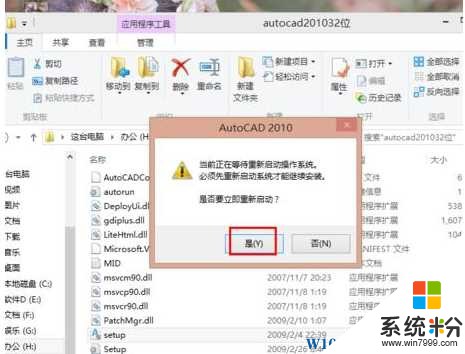
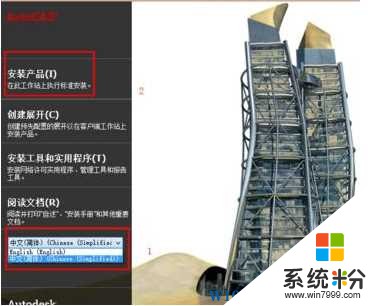
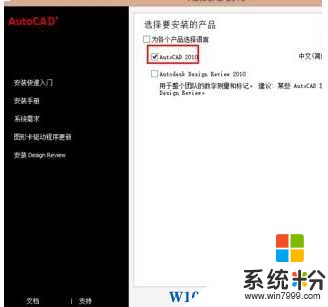
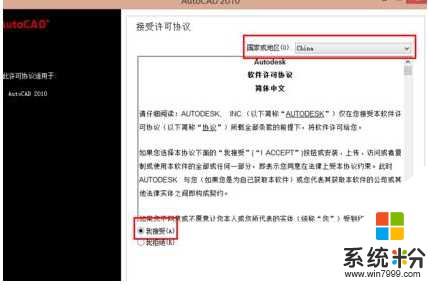
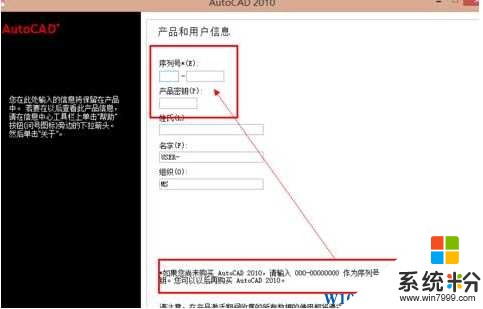
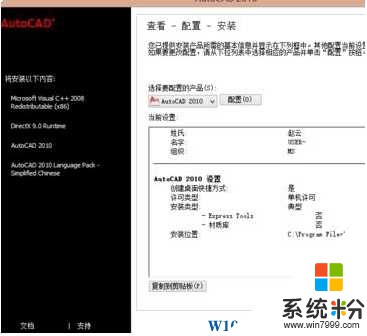
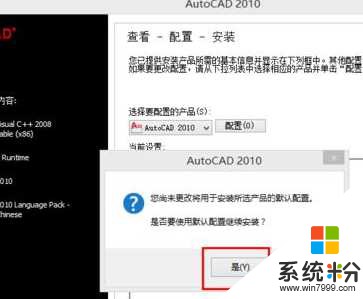
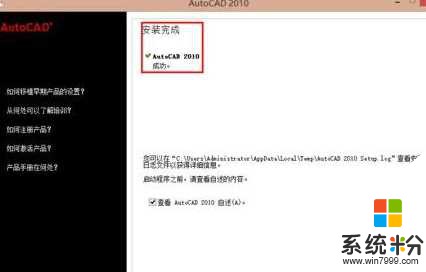
到这里为止,win10系统下CAD2010的安装就完成了,直接打开使用即可。不过有部分用户在安装后出现闪退的情况,可以参考:
教程如下:
1、首先下载AutoCAD2010 大家可以去百度上搜索,下载完成后将autocad2010安装包解压到你指定的文件夹

2、解压后选择“setup”应用程序,如图
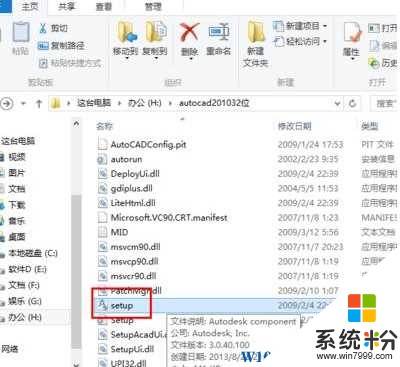
3、此时在弹出的对话框中选择”是“如图
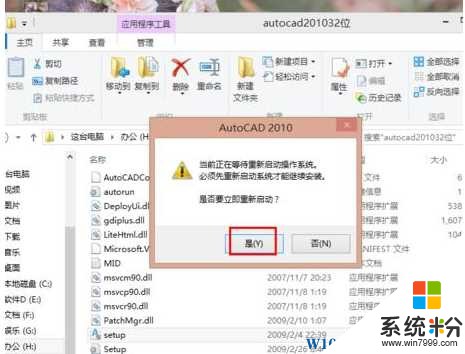
4、待电脑重新启动后显示如图所示的界面,这时候按照步骤先选择中文,然后选择安装产品,如图
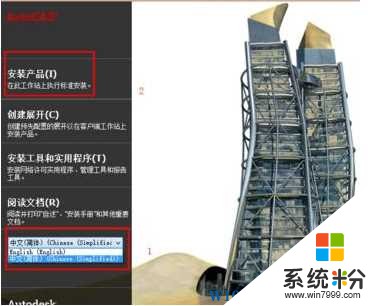
5、在autocad2010前打勾,然后选择“下一步”,如图
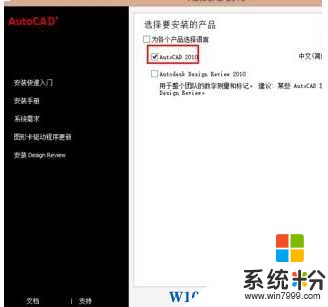
6、红色方框里分别选择“china”“我接受”然后选择下一步,如图
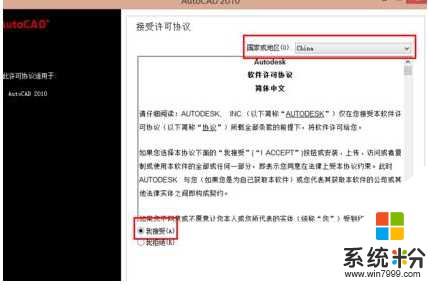
7、再标注位置分别输入序列号和密匙,然后选择下一步,如图
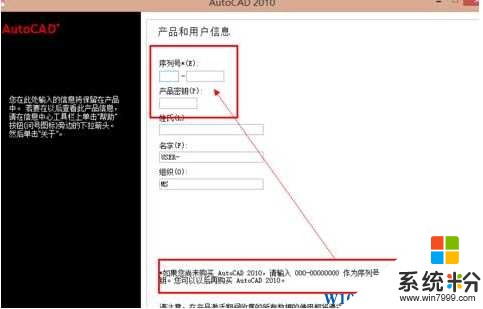
8、然后点击安装,如下图
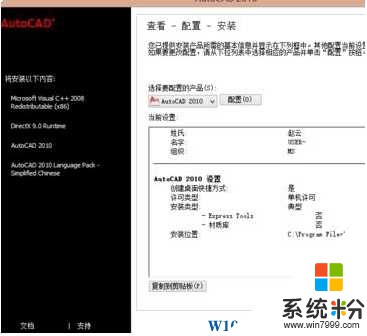
9、在弹出的的对话框中选择是,然后软件开始了自动安装,你要做的就是等待了
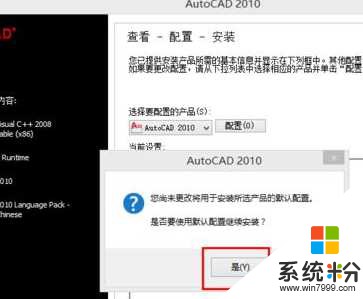
10、此时已成功安装完成,你可以在cad的世界畅游了哈
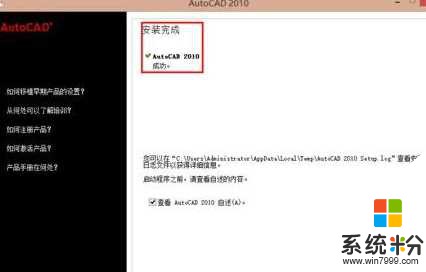
到这里为止,win10系统下CAD2010的安装就完成了,直接打开使用即可。不过有部分用户在安装后出现闪退的情况,可以参考: