下载的Ghost Win10怎么安装?Ghost Win10详细安装教程
发布时间:2017-04-06 22:32:18 浏览数:
随着Win10系统流行起来,GHOST WIN10这种高效的安装方式也逐渐成熟成为了很多用户首选的安装方式,不过还是有很多朋友不知道下载来的GHOST WIN10怎么安装,下面小编就安装方法再写了详细教程,大家可以参考下,适合在现有的系统下一键安装。
步骤详解:
1、首先下载Ghost Win10安装镜像(ISO后缀),小编以本站的 雨林木风GHOST WIN10 1607 64位旗舰版 V2016.11为例;
2、下载好后,我们使用解压缩软件打开,小编安装的是“好压”,操作方法大多类似,打开后 点击“解压到”然后选择一个路径,除了系统盘C 一般别的盘都可以,这里小编建议解压到 硬盘根目录 如 这样的路径。
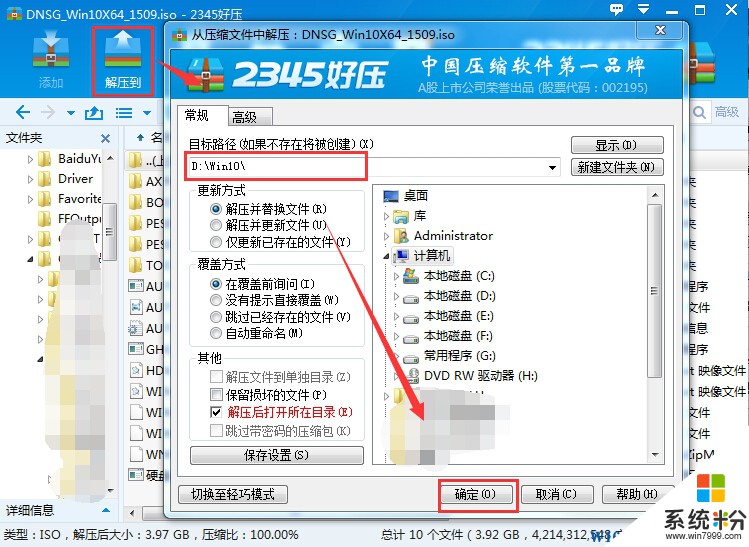
3、大约20几秒时间就解压好了,这时我们来到D盘,打开win10这个文件夹,双击 Autorun.exe 这个程序,当然你也可以直接点击如“硬盘安装.exe”,不过Atuorun.exe中包含了一些功能,如备份资料等。
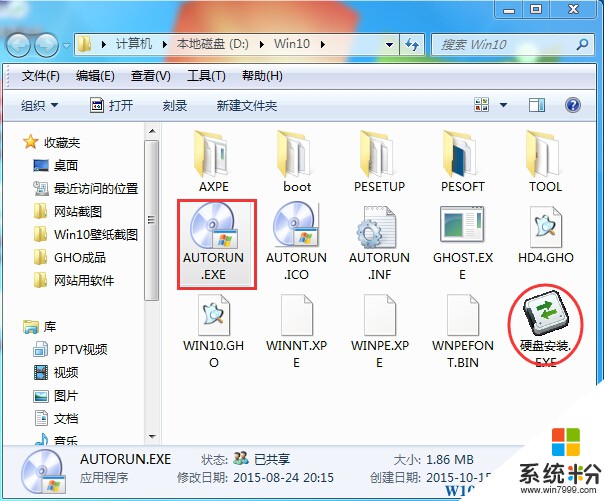
4、出现界面后,我们可以对原来的系统资料进行备份,无误后再点击 安装Win10系统到C盘 (界面不同文字会有些不一样,和版本有关);
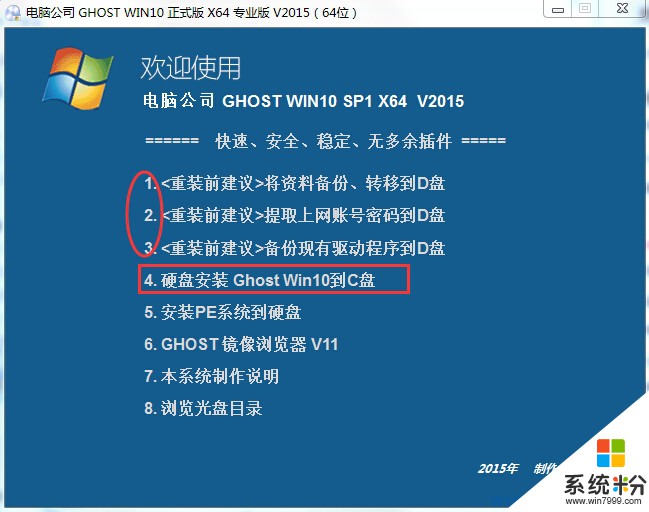
5、点击硬盘安装Ghost Win10到C盘后,出来的界面和直接双击硬盘安装.exe效果是一样的,很多安装过win7 win8的朋友想必是知道的,打开后,选择Win10.GHO,然后选择C盘,点击确定即可。【别的选项不要动】
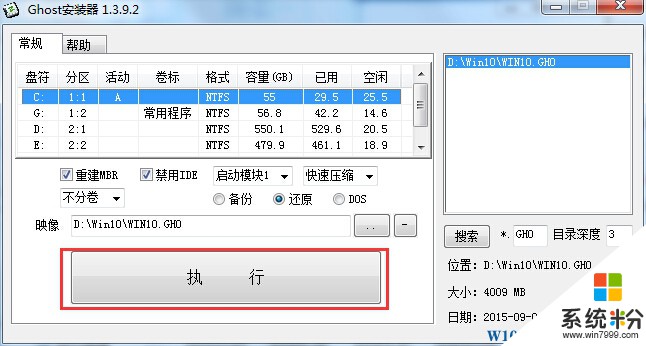
6、执行开始,就会重启你的电脑开始Win10系统的安装过程,下面就无需手动操作了!这也是Ghost Win10最简单的地方。
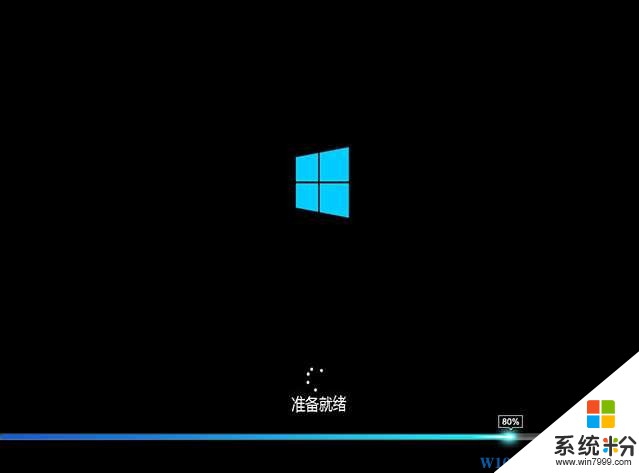
7、最后系统安装完成,大家可以检查下驱动什么的有无安装完成,没有的话除了使用Windows自动更新来处理,也可以使用驱动精灵等软件来进行驱动安装!
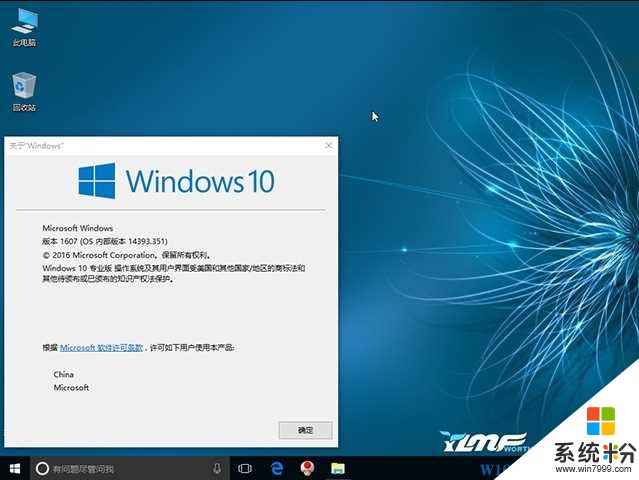
如果你的系统已经不能启动,那么推荐使用U盘安装Win10的方法。
步骤详解:
1、首先下载Ghost Win10安装镜像(ISO后缀),小编以本站的 雨林木风GHOST WIN10 1607 64位旗舰版 V2016.11为例;
2、下载好后,我们使用解压缩软件打开,小编安装的是“好压”,操作方法大多类似,打开后 点击“解压到”然后选择一个路径,除了系统盘C 一般别的盘都可以,这里小编建议解压到 硬盘根目录 如 这样的路径。
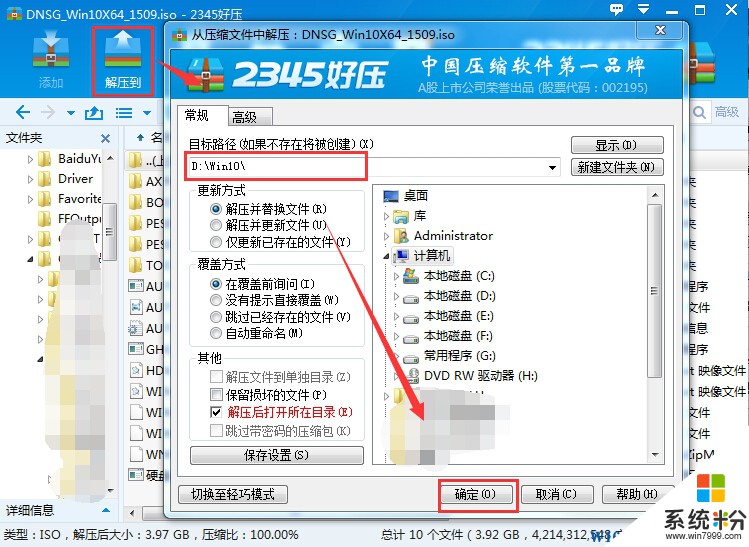
3、大约20几秒时间就解压好了,这时我们来到D盘,打开win10这个文件夹,双击 Autorun.exe 这个程序,当然你也可以直接点击如“硬盘安装.exe”,不过Atuorun.exe中包含了一些功能,如备份资料等。
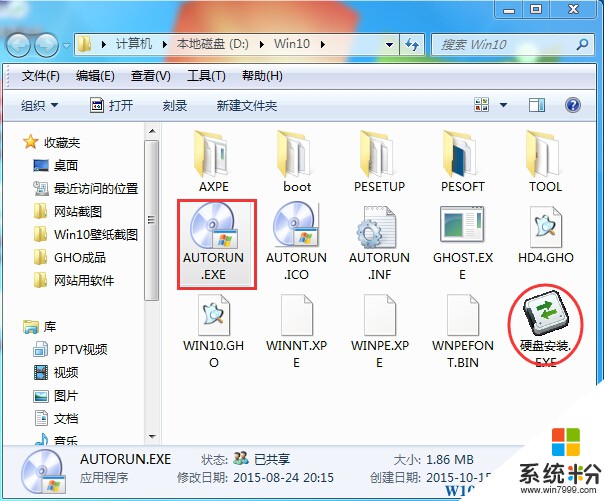
4、出现界面后,我们可以对原来的系统资料进行备份,无误后再点击 安装Win10系统到C盘 (界面不同文字会有些不一样,和版本有关);
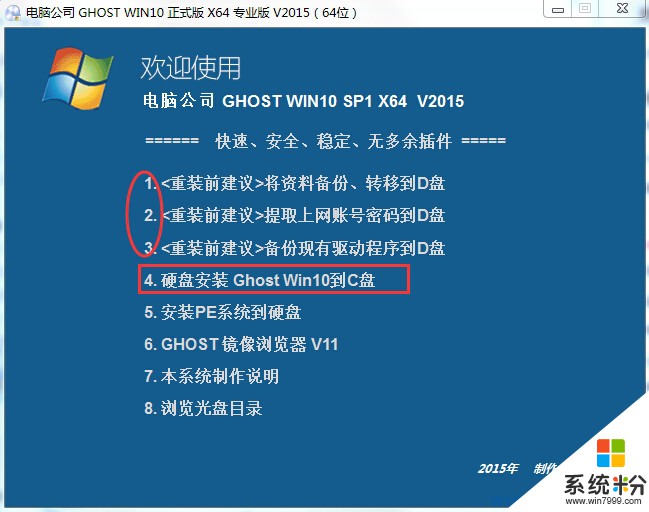
5、点击硬盘安装Ghost Win10到C盘后,出来的界面和直接双击硬盘安装.exe效果是一样的,很多安装过win7 win8的朋友想必是知道的,打开后,选择Win10.GHO,然后选择C盘,点击确定即可。【别的选项不要动】
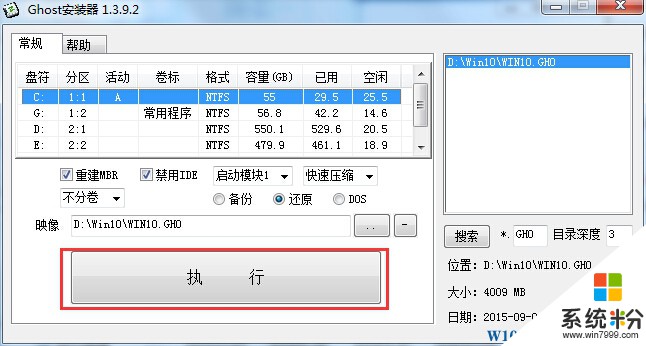
6、执行开始,就会重启你的电脑开始Win10系统的安装过程,下面就无需手动操作了!这也是Ghost Win10最简单的地方。
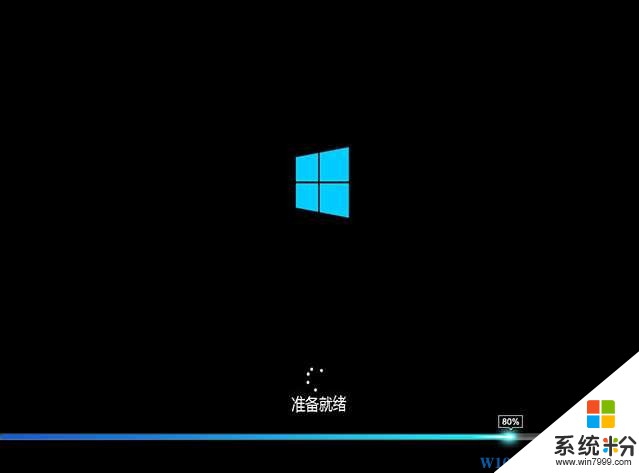
7、最后系统安装完成,大家可以检查下驱动什么的有无安装完成,没有的话除了使用Windows自动更新来处理,也可以使用驱动精灵等软件来进行驱动安装!
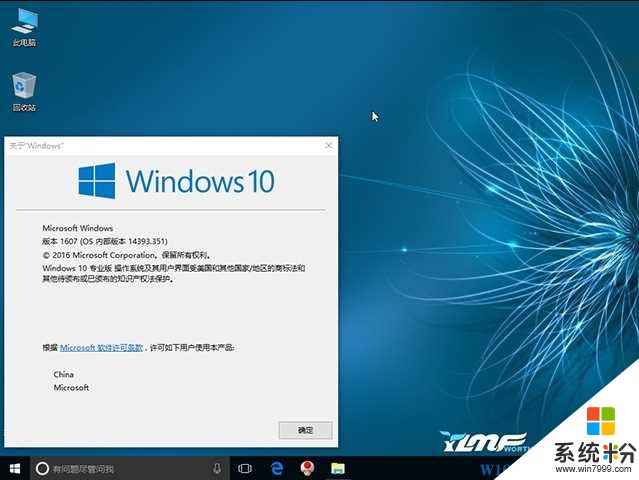
如果你的系统已经不能启动,那么推荐使用U盘安装Win10的方法。