Win10 iso安装教程怎么安装win10?(图解)
发布时间:2017-04-06 21:19:49 浏览数:
最近有用户反应Win10 iso文件不知道该如何安装的情况。在本文中系统粉小编给大家分享下Win10 iso安装教程!
Win10 iso安装教程怎么安装win10?之 Win10 Ghost 版(图解):
1、首先在电脑上安装Winrar解压软件;
2、双击打开镜像文件,点击“解压到”,在“目标路径”下选择解压路径(不能是C盘或桌面路径);
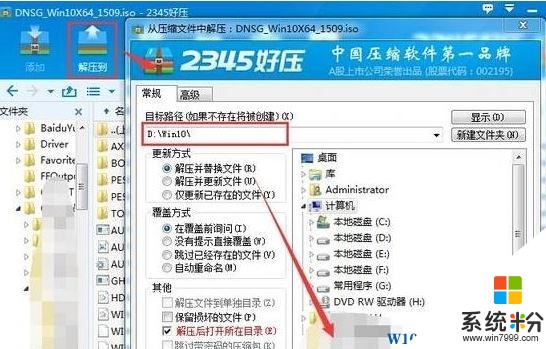
3、解压后双击打开文件夹中的【Atuorun.exe】;
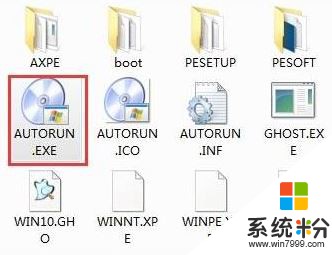
4、点击【硬盘安装 Ghost Win10到C盘】;

5、点击【执行】即可重启电脑并开始安装。
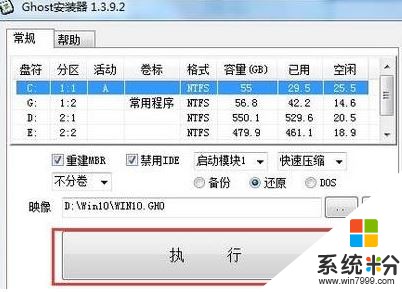
当然我们也可通过《》进行安装。
Win10 iso安装教程怎么安装win10?之Win10系统 64位 专业版非ghost(图解):
1、同样需要电脑中安装Winrar解压软件;
2、将iso镜像文件单击右键解压出来;
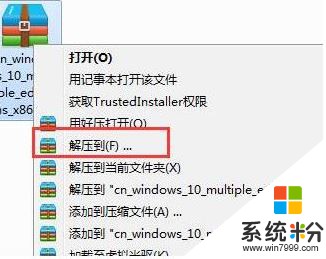
3、打开文件夹,双击运行【SETUP.EXE】;
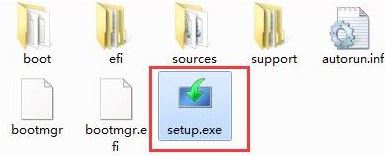
4、选择下载并更新,点击【下一步】;
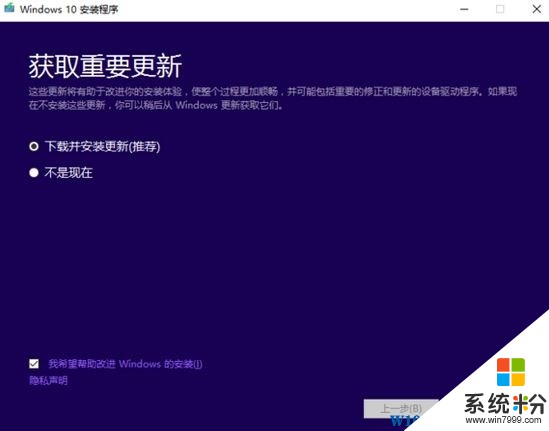
5、等弹出适用的声明和许可条款 点击【接受】;
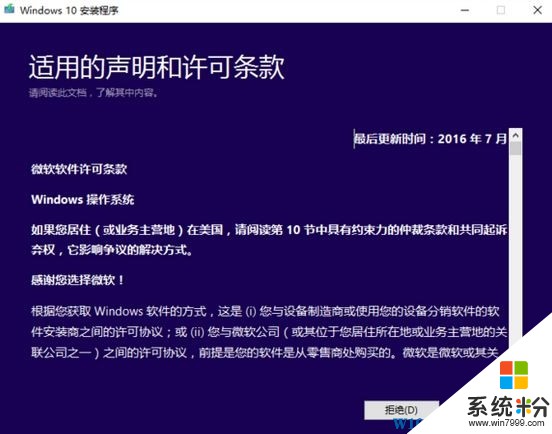
6、选择保留原系统内容安装或全新不保留任何内容安装,请按需求选择;
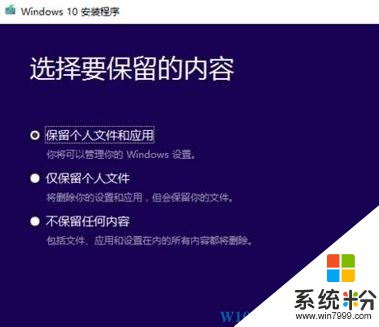
7、选择语言、输入法点击【下一步】;

8、输入密钥,没有的话点击跳过即可;
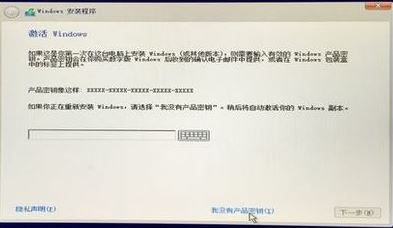
9、选择【自定义:仅安装 Windows (高级)】;
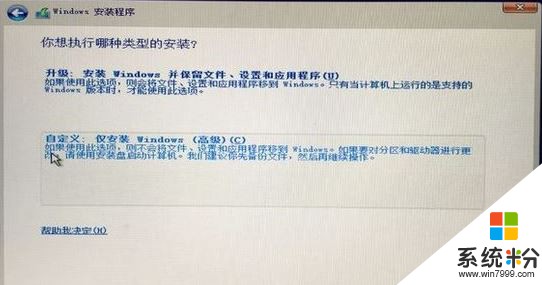
10、接下来这一步就可以选择将系统盘格式化一下再进行系统盘再安装(不格式化直接安装的话就变成了双系统了)
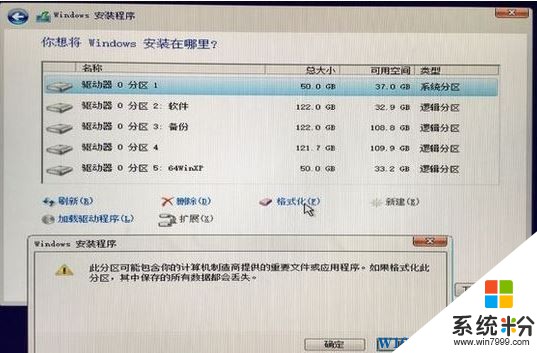
11、开始复制系统文件到C盘,耐心等待其完成安装即可。
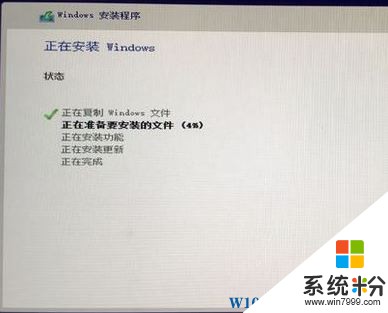
以上就是Win10 iso安装教程怎么安装win10?(图解)
Win10 iso安装教程怎么安装win10?之 Win10 Ghost 版(图解):
1、首先在电脑上安装Winrar解压软件;
2、双击打开镜像文件,点击“解压到”,在“目标路径”下选择解压路径(不能是C盘或桌面路径);
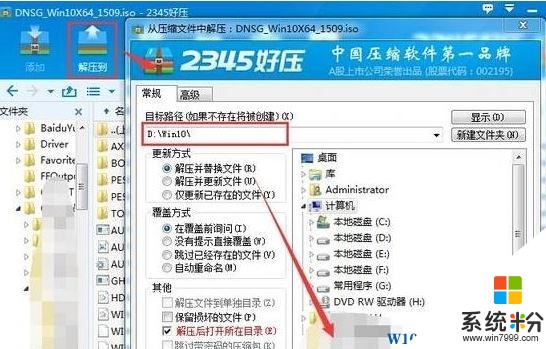
3、解压后双击打开文件夹中的【Atuorun.exe】;
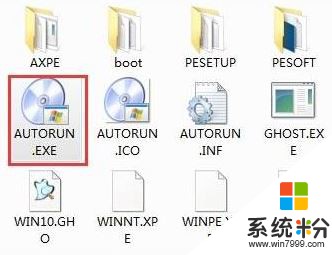
4、点击【硬盘安装 Ghost Win10到C盘】;

5、点击【执行】即可重启电脑并开始安装。
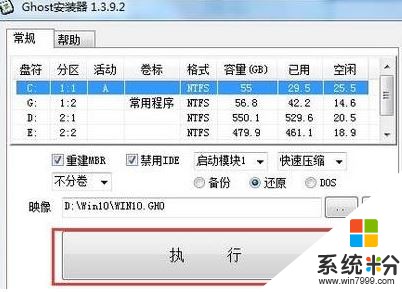
当然我们也可通过《》进行安装。
Win10 iso安装教程怎么安装win10?之Win10系统 64位 专业版非ghost(图解):
1、同样需要电脑中安装Winrar解压软件;
2、将iso镜像文件单击右键解压出来;
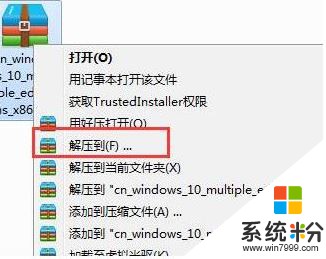
3、打开文件夹,双击运行【SETUP.EXE】;
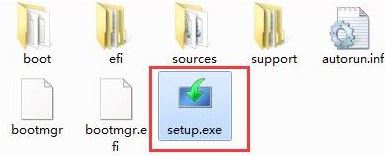
4、选择下载并更新,点击【下一步】;
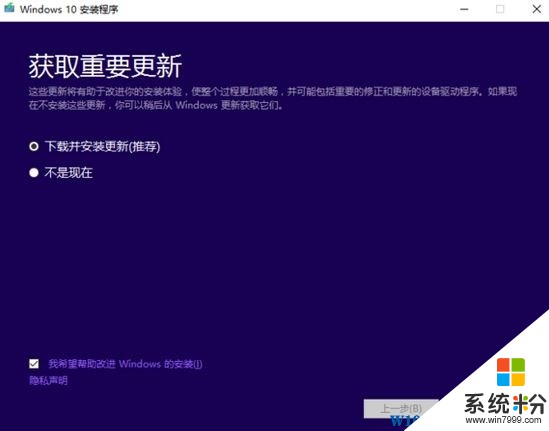
5、等弹出适用的声明和许可条款 点击【接受】;
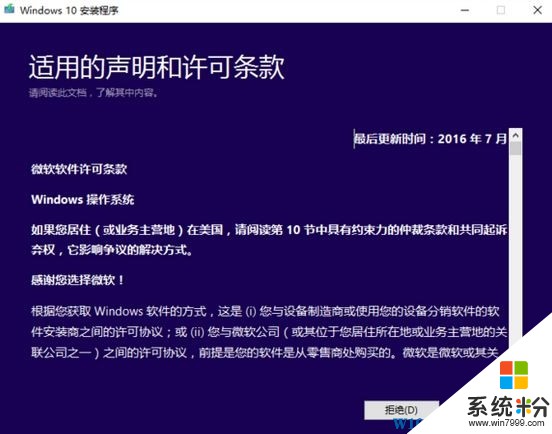
6、选择保留原系统内容安装或全新不保留任何内容安装,请按需求选择;
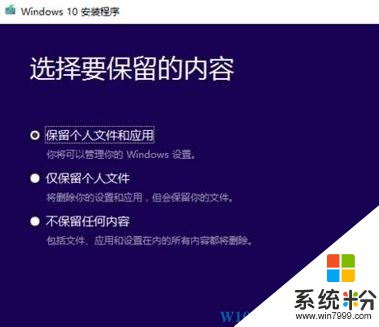
7、选择语言、输入法点击【下一步】;

8、输入密钥,没有的话点击跳过即可;
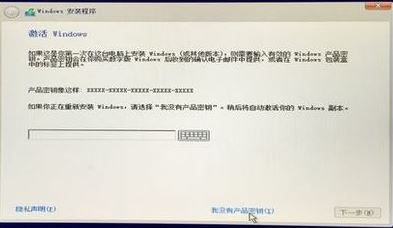
9、选择【自定义:仅安装 Windows (高级)】;
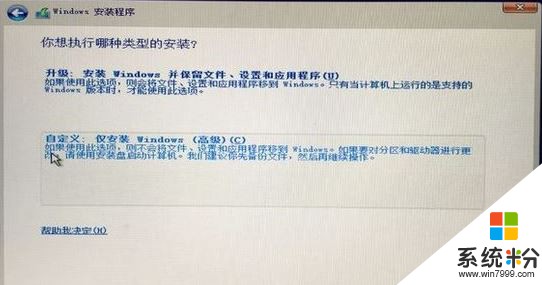
10、接下来这一步就可以选择将系统盘格式化一下再进行系统盘再安装(不格式化直接安装的话就变成了双系统了)
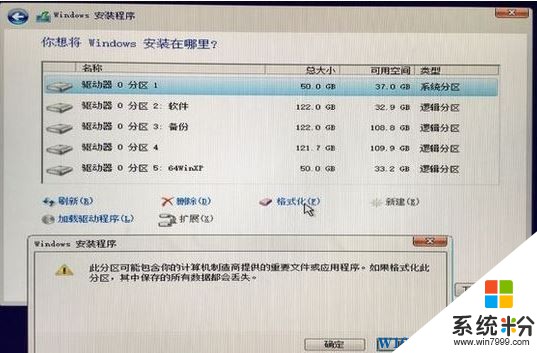
11、开始复制系统文件到C盘,耐心等待其完成安装即可。
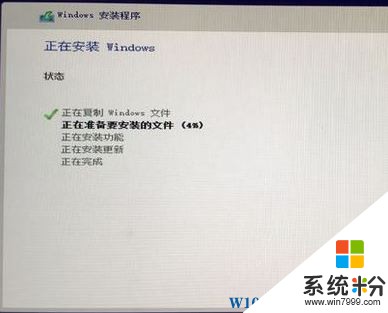
以上就是Win10 iso安装教程怎么安装win10?(图解)