win10怎样关闭更新?win10企业版关闭自动更新的设置方法!
发布时间:2017-04-06 20:20:43 浏览数:
由于Windows 10系统默认强制自动更新,导致电脑经常出现各种不适应的情况,每次更新开关机都特别慢要很长的时间,也就不说他了,但是更新了有些补丁后电脑都变得不正常,出现系统组件不正常乃至蓝屏的现象比比皆是,讨厌win10自动更新的用户一起随小编往下看关闭win10企业版关闭win10自动更新的方法!
方法一:
1、按WIN+R 打开运行,输入 services.msc 回车;
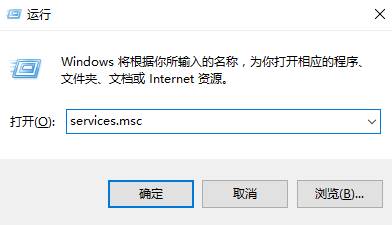
2、然后找到 “Windows updata”服务,双击后设置为禁用 应用即可。
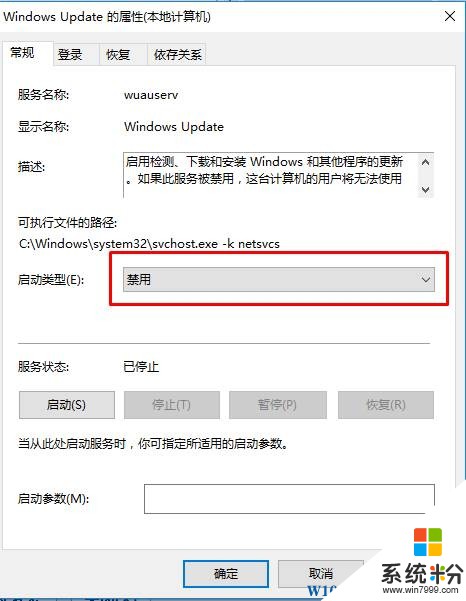
方法二:
1、按下“Win+I”组合键打开【Windwos 设置】,点击【更新与安全】;
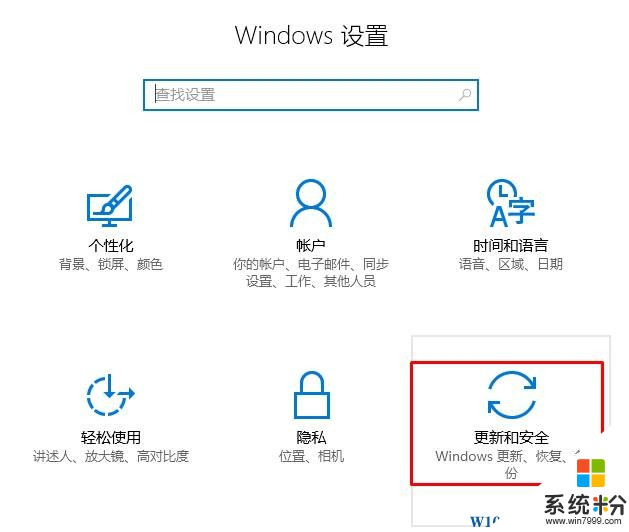
2、在右侧点击【高级选项】;
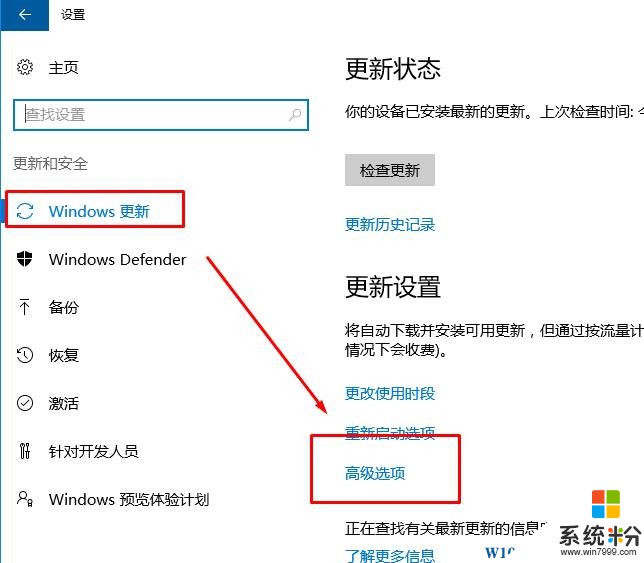
3、在高级选项界面勾选“推迟升级”选项即可。
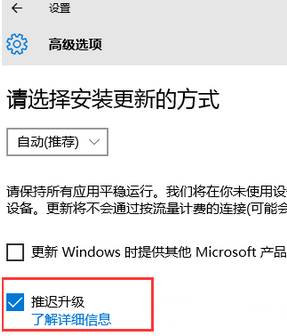
方法三:
1、按“Win+R”组合键打开运行输入“gpedit.msc”再点“确定”;
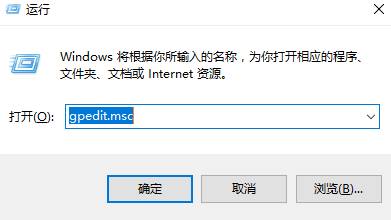
2、打开“本地组策略编辑器”展开“计算机配置”—“管理模版”—“Windows组件”—“Windows 更新”(专业版称为Windows Update);
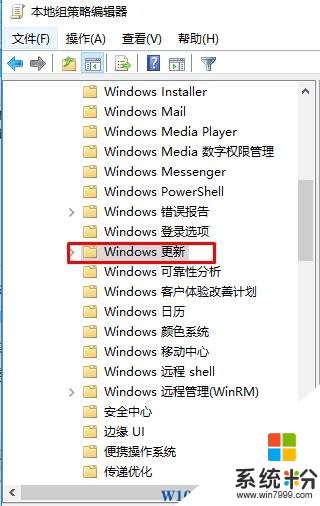
3、在右侧双击“指定Intranet Microsoft更新服务位置”,点击“已启用”,然后在“设置检测更新的Intranet更新服务”填写127.0.0.1 (注:127.0.0.1为本机IP)。
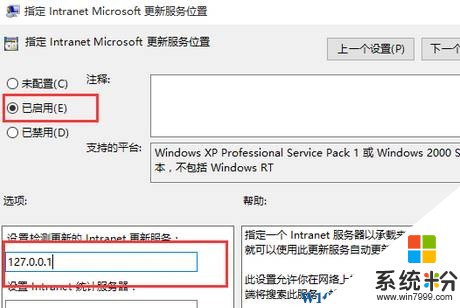
以上就是系统粉给大家分享的win10怎样关闭更新?win10企业版关闭自动更新的设置方法! 在这里小编要和为大家说的是:“Windows 10家庭版”用户完全无法逃避更新;“Windows10专业版”用户有8个月的时间来推迟安装更新,但同样无法拒绝!只有“Windows 10企业版”高级用户才能无限期推迟更新!
方法一:
1、按WIN+R 打开运行,输入 services.msc 回车;
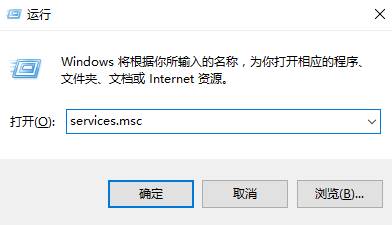
2、然后找到 “Windows updata”服务,双击后设置为禁用 应用即可。
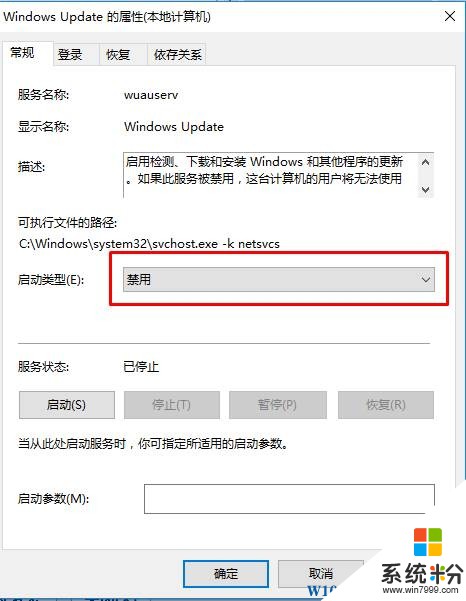
方法二:
1、按下“Win+I”组合键打开【Windwos 设置】,点击【更新与安全】;
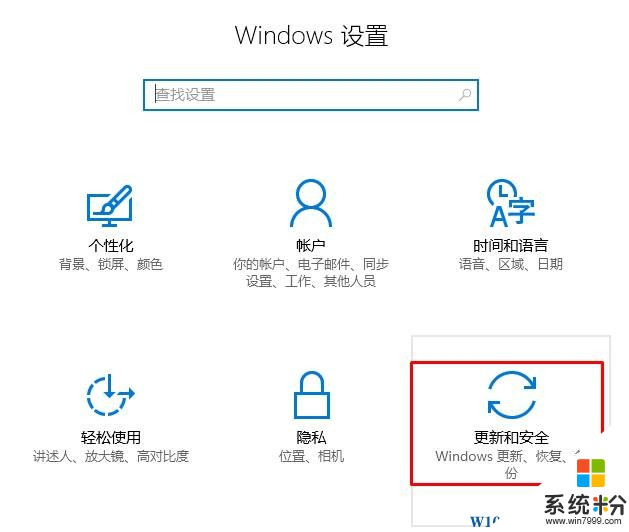
2、在右侧点击【高级选项】;
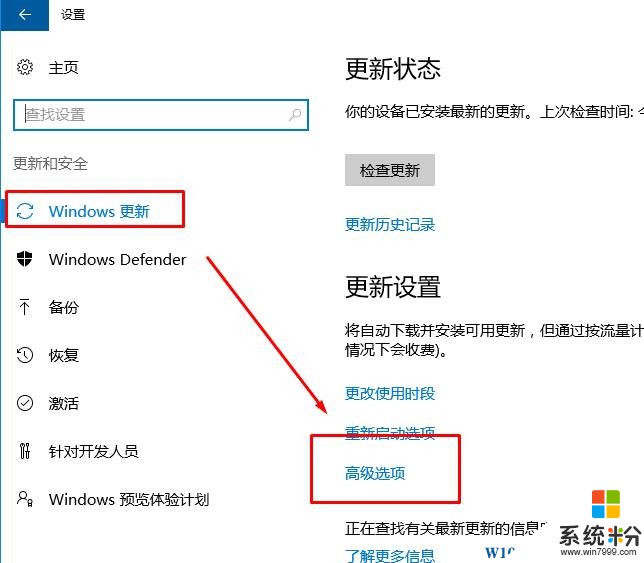
3、在高级选项界面勾选“推迟升级”选项即可。
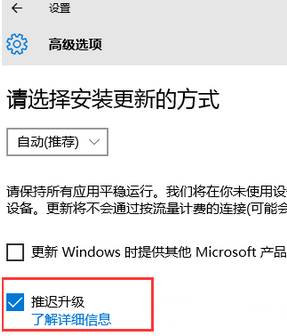
方法三:
1、按“Win+R”组合键打开运行输入“gpedit.msc”再点“确定”;
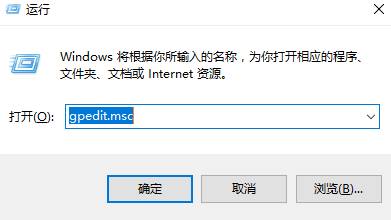
2、打开“本地组策略编辑器”展开“计算机配置”—“管理模版”—“Windows组件”—“Windows 更新”(专业版称为Windows Update);
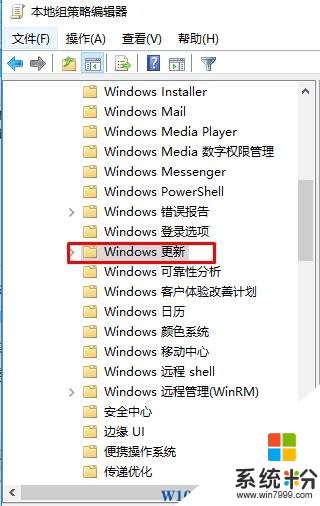
3、在右侧双击“指定Intranet Microsoft更新服务位置”,点击“已启用”,然后在“设置检测更新的Intranet更新服务”填写127.0.0.1 (注:127.0.0.1为本机IP)。
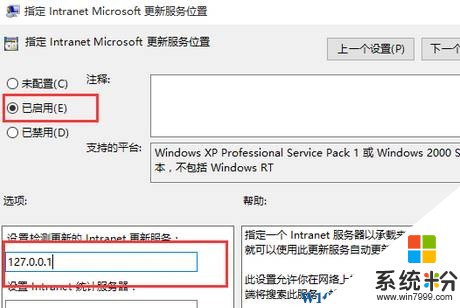
以上就是系统粉给大家分享的win10怎样关闭更新?win10企业版关闭自动更新的设置方法! 在这里小编要和为大家说的是:“Windows 10家庭版”用户完全无法逃避更新;“Windows10专业版”用户有8个月的时间来推迟安装更新,但同样无法拒绝!只有“Windows 10企业版”高级用户才能无限期推迟更新!