Win10怎样关闭检查更新?轻松关闭更新(支持专业版/企业版/家庭版win10)
发布时间:2017-04-06 20:34:06 浏览数:
Windows 10操作系统中的检查更新该怎么关闭呢?困扰了大家问题在该文中由系统粉小编给大家分享下解决方法!
轻松关闭Win10更新的方法一:
1、按“Win+R”组合键打开运行输入“gpedit.msc”再点“确定”;
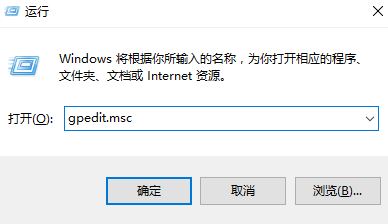
2、在左侧依次定位到“计算机配置”—“管理模版”—“Windows组件”—“Windows 更新”(专业版称为Windows Update);
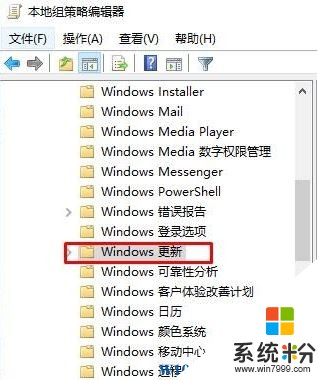
3、在右侧双击打开《指定Intranet Microsoft更新服务位置》,点击“已启用”,然后在“设置检测更新的Intranet更新服务”填写127.0.0.1 点击应用确定即可。
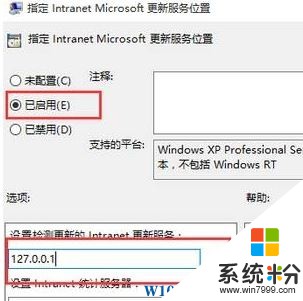
轻松关闭Win10更新的方法二:
1、同时按下键盘上的【win+I】打开windows 菜单,点击【更新和安全】;
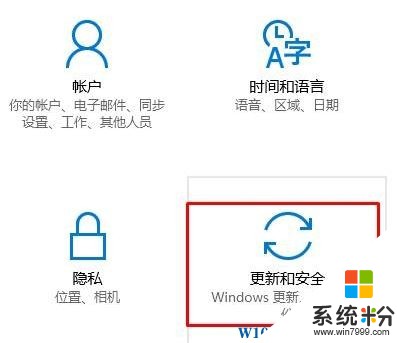
2、点击【高级选项】;
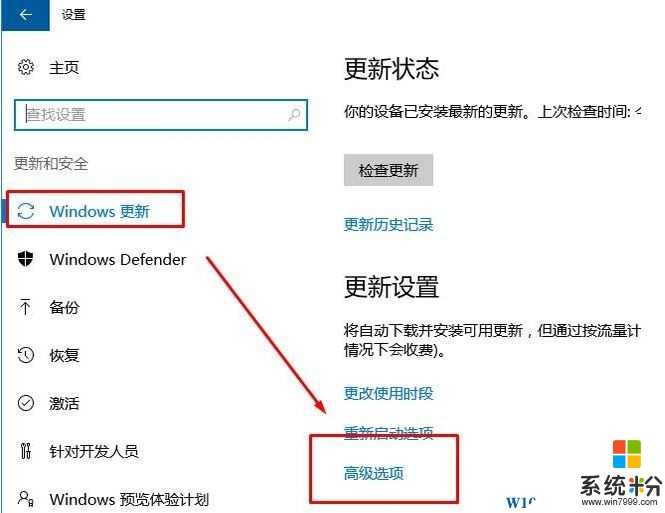
3、勾选【推迟升级】。
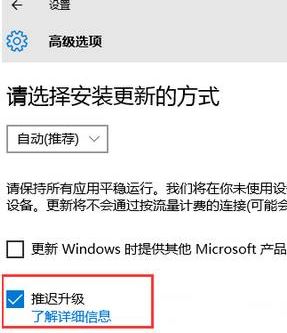
轻松关闭Win10更新的方法三:
1、按下【Win+R】打开运行,输入:services.msc 点击确定打开服务;
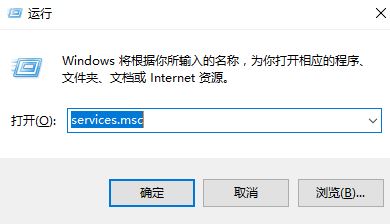
2、双击打开Windows updata 服务,将【启动类型】设置为“禁用”,点击应用-确定即可。
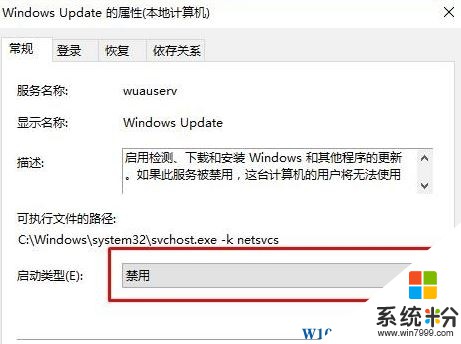
以上就是Win10怎样关闭检查更新?的解决方法,但是Windows 10家庭版”用户完全无法逃避更新;“Windows10专业版”用户有8个月的时间来推迟安装更新,但同样无法拒绝!只有“Windows 10企业版”高级用户才能无限期推迟更新!
轻松关闭Win10更新的方法一:
1、按“Win+R”组合键打开运行输入“gpedit.msc”再点“确定”;
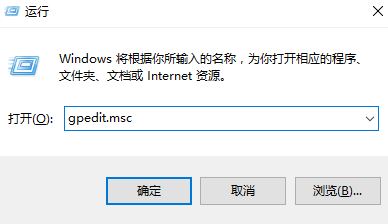
2、在左侧依次定位到“计算机配置”—“管理模版”—“Windows组件”—“Windows 更新”(专业版称为Windows Update);
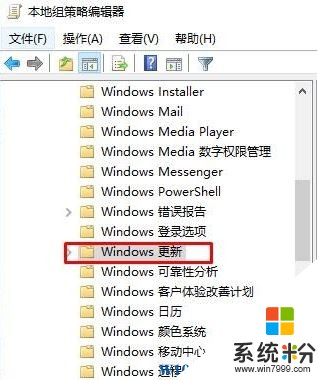
3、在右侧双击打开《指定Intranet Microsoft更新服务位置》,点击“已启用”,然后在“设置检测更新的Intranet更新服务”填写127.0.0.1 点击应用确定即可。
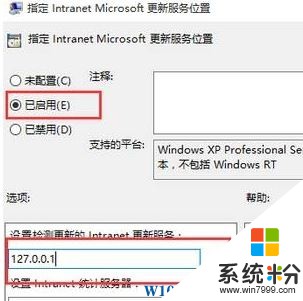
轻松关闭Win10更新的方法二:
1、同时按下键盘上的【win+I】打开windows 菜单,点击【更新和安全】;
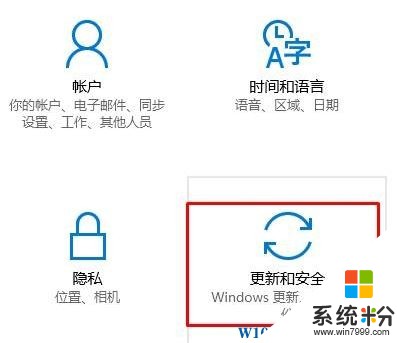
2、点击【高级选项】;
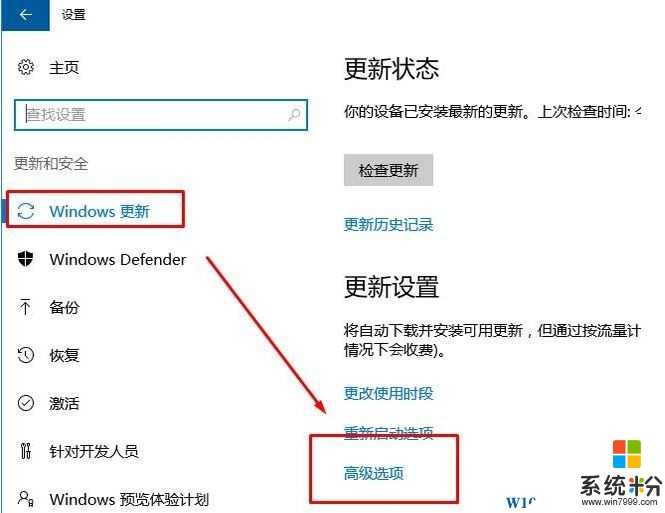
3、勾选【推迟升级】。
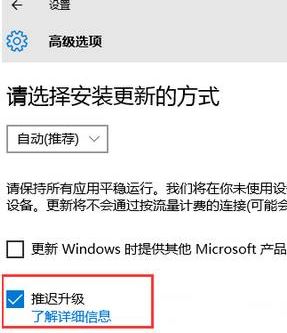
轻松关闭Win10更新的方法三:
1、按下【Win+R】打开运行,输入:services.msc 点击确定打开服务;
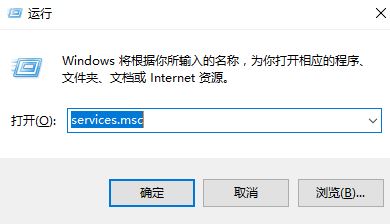
2、双击打开Windows updata 服务,将【启动类型】设置为“禁用”,点击应用-确定即可。
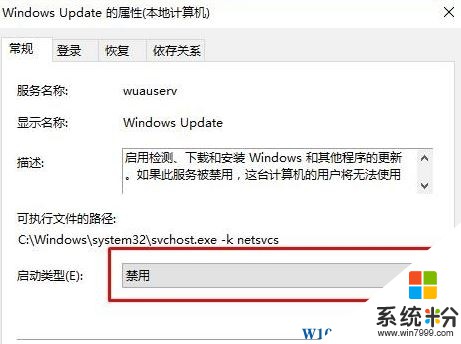
以上就是Win10怎样关闭检查更新?的解决方法,但是Windows 10家庭版”用户完全无法逃避更新;“Windows10专业版”用户有8个月的时间来推迟安装更新,但同样无法拒绝!只有“Windows 10企业版”高级用户才能无限期推迟更新!