win10字体模糊发虚该怎么办?win10字体模糊完美解决!
发布时间:2017-04-06 20:47:06 浏览数:
近来,使用win 10系统的用户逐渐增多,所遇到的问题也不断增长,其中有不少使用高分屏的用户反应win10系统中字体模糊的情况,该如何修复呢?如果您使用的是高分屏显示器的话不妨参考下本文中的设置方法进行操作。
win10字体模糊完美解决方法:
1、在桌面上单击鼠标右键,选择“显示设置”;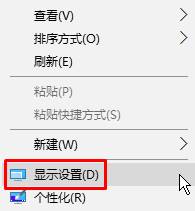 2、点击“高级显示设置”:
2、点击“高级显示设置”:
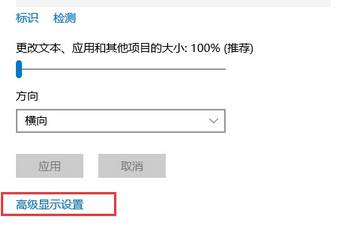 3、点击“文本和其他项目大小调整的高级选项”;
3、点击“文本和其他项目大小调整的高级选项”;
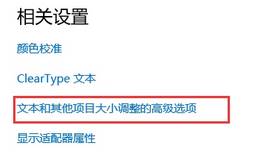 4、点击【更改项目的大小】下的“设置自定义缩放级别”蓝色字样;
4、点击【更改项目的大小】下的“设置自定义缩放级别”蓝色字样;
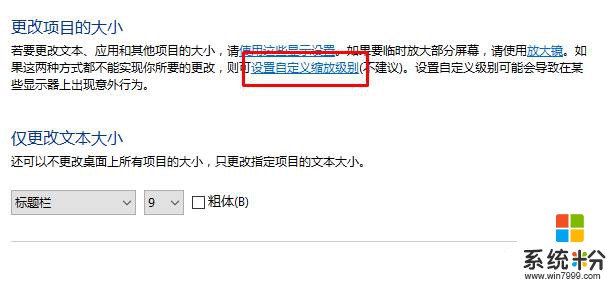 5、选择100%,就代表着正常的缩放级别。所以,改成100%就好了,但要记得点击“确定”,在点击“应用
5、选择100%,就代表着正常的缩放级别。所以,改成100%就好了,但要记得点击“确定”,在点击“应用
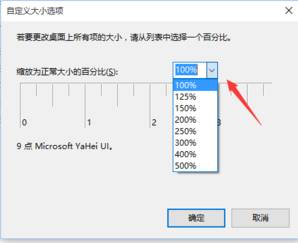 注销或重新启动系统后设置生效!
注销或重新启动系统后设置生效!
相关文章:
Win10软件字体模糊怎么办?三个方法解决win10软件文字显示模糊
win10字体模糊完美解决方法:
1、在桌面上单击鼠标右键,选择“显示设置”;
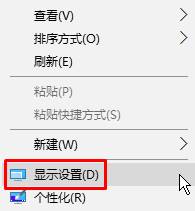 2、点击“高级显示设置”:
2、点击“高级显示设置”:
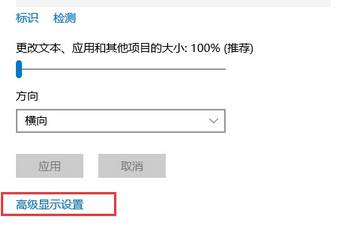 3、点击“文本和其他项目大小调整的高级选项”;
3、点击“文本和其他项目大小调整的高级选项”;
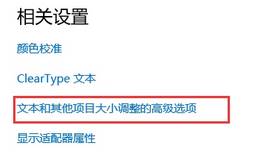 4、点击【更改项目的大小】下的“设置自定义缩放级别”蓝色字样;
4、点击【更改项目的大小】下的“设置自定义缩放级别”蓝色字样;
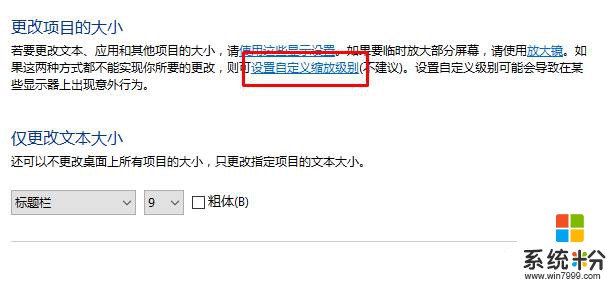 5、选择100%,就代表着正常的缩放级别。所以,改成100%就好了,但要记得点击“确定”,在点击“应用
5、选择100%,就代表着正常的缩放级别。所以,改成100%就好了,但要记得点击“确定”,在点击“应用
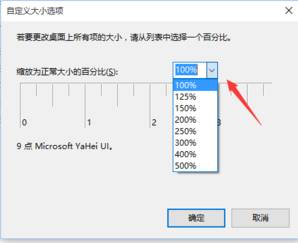 注销或重新启动系统后设置生效!
注销或重新启动系统后设置生效!
相关文章:
Win10软件字体模糊怎么办?三个方法解决win10软件文字显示模糊