w10电脑中鼠标怎么设置|w10系统设置鼠标技巧大全
Windows10系统的鼠标设置,与其它Windows系统鼠标的设置略有不同,功能要齐全一些,下面详细述说w10电脑中鼠标怎么设置。
w10系统设置鼠标技巧大全:
1、Windows10系统鼠标的设置
第一部份:从操作中心 - 【设备】进入鼠标设置;
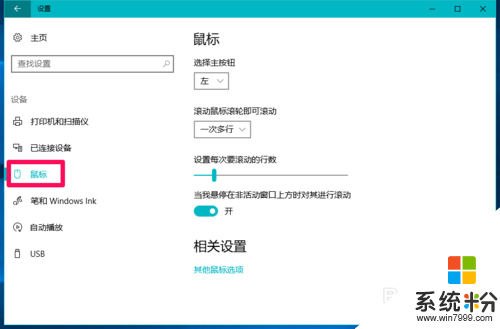
2、在鼠标对应的右侧窗口,可以设置:
❶【鼠标主按纽】“左”或“右”,一般来说,鼠标左键为主按纽,即大多数操作电脑的人都是用右手操作鼠标的,但少数“左撇子”使用左手操作鼠标,在这里可以把鼠标主按纽设置为“右”。
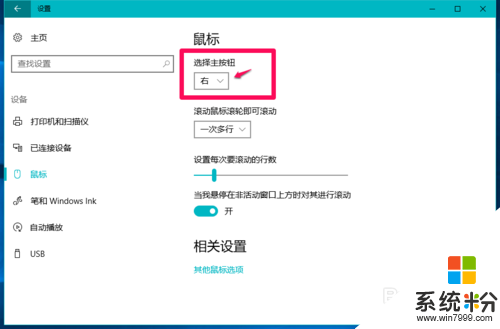
❷【滚动鼠标滚轮的滚动行数】默认为:一次多行,用鼠标按住绿色的按纽向右拖动,则显示鼠标滚轮滚动的行数;
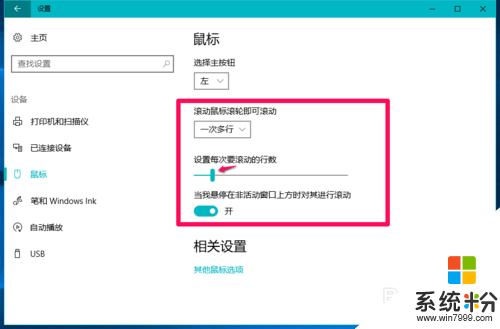
❸如果【当我悬停在非活动窗口上方时对其进行滚动】的开关置于【开】的位置时,可将桌面打开的窗口进行滚动。
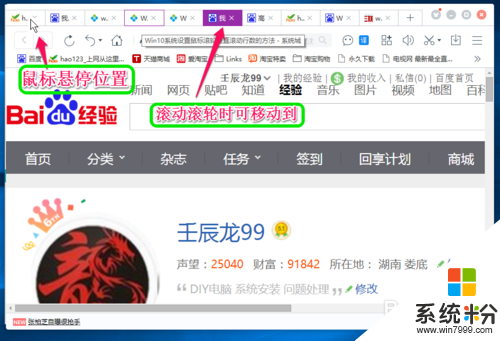
❹点击:其他鼠标选项,可以打开鼠标 属性窗口;
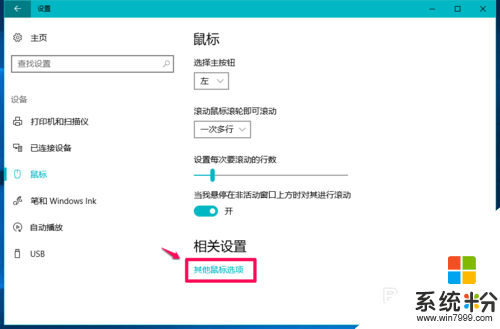
3、在鼠标 属性窗口鼠标键标签下,【a】可以切换主要和次要的按纽(即第二步的鼠标主按纽);【b】如果鼠标左键点击桌面图标无反应,可以把鼠标双击速度调慢(按住绿色小滑块向左移动);
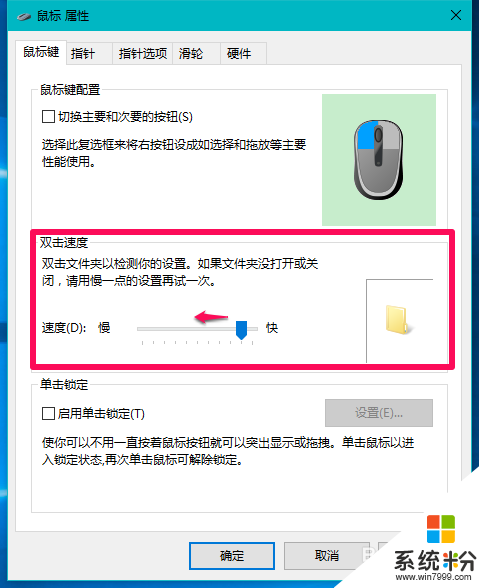
【c】可以启用单击锁定(即:可以不用一直按着鼠标按纽就可经突出显示或拖拽。单击鼠标以进入锁定状态,再次单击可解除锁定)。
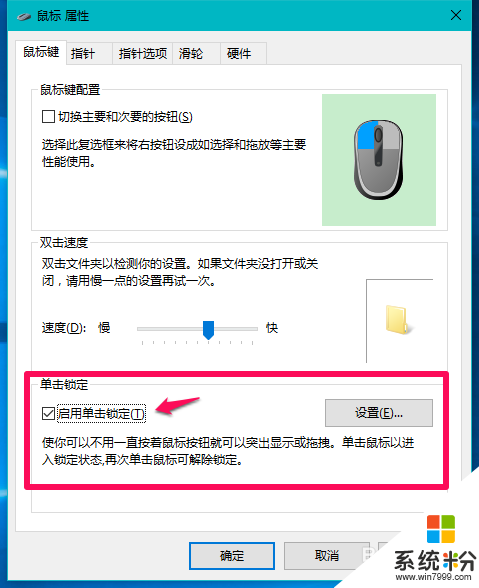
在鼠标 属性窗口指针标签下:可以根据我们自己的需要选择鼠标的【方案】;
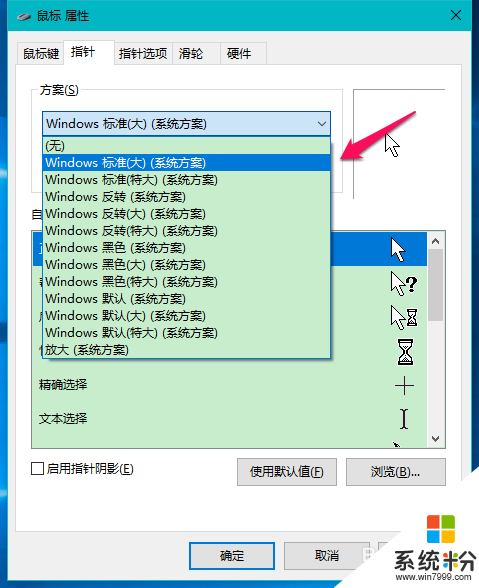
在鼠标 属性窗口指针选项标签下:有提高指针精确度和在打字时隐藏指针两项是系统默认的,有自动将指针移动到对话框中的默认按纽、显示指针轨迹和当按Ctrl键时显示指针的位置三项是我们可以选择的。
有兴趣的朋友可以选择一下试试效果。
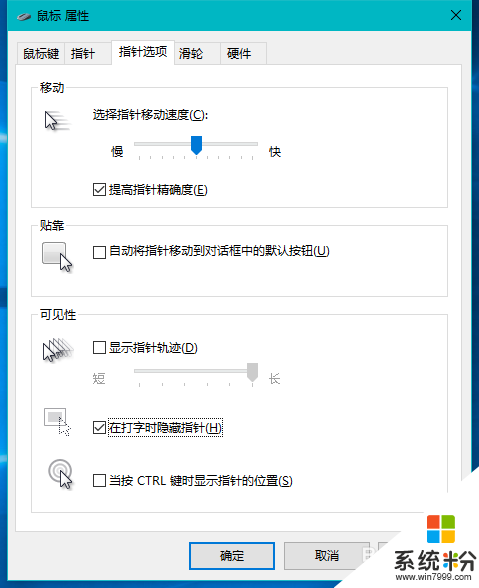
至于鼠标 属性窗口滑轮标签下的设置与前面第三步【滚动鼠标滚轮的滚动行数】设置差不多,没有必要再细述了。
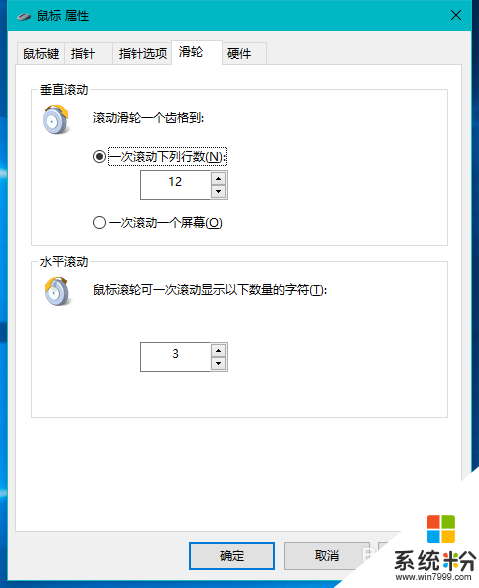
鼠标 属性窗口硬件标签下的内容,我们可以看一看,也没有什么需要设置的,只要这个设备运转正常就可以了。
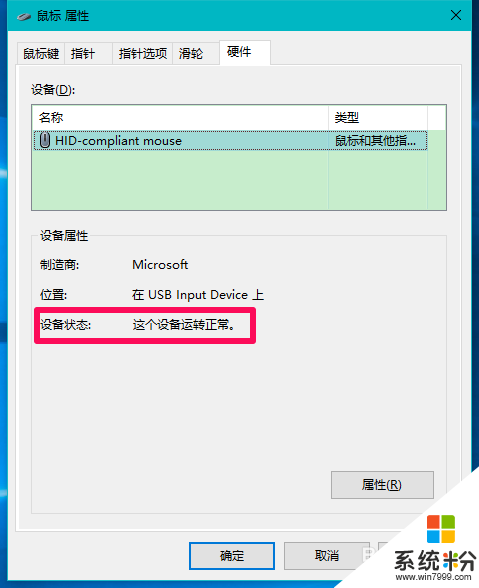
第二部份:从操作中心 - 【轻松使用】 - 进入鼠标设置
在鼠标对应的右侧窗口:
【a】设置:指针大小(小、中、大)和指针颜色(白色调、黑色调、对比度色调),根据自己的爱好可以进行任意调整;
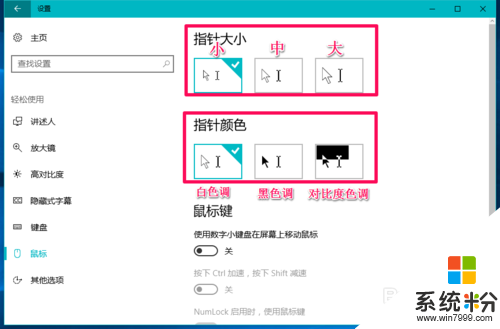
【b】设置【使用数字小键盘在屏幕上移动鼠标】使其【开关】置于【开】的位置,且关掉小键盘上NumLook数字指示灯,按下小键盘上的“4”,光标向左移动,按下小键盘上的“6”,光标向右移动,按下小键盘上的“2”,光标向下一行移动,按下小键盘上的“8”,光标向上一行移动。
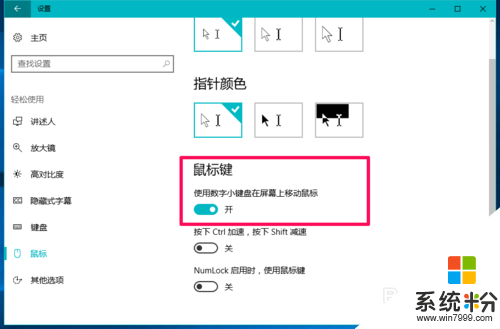
【C】设置【按下Ctrl加速,按下Shift减速】使其【开关】置于【开】的位置,且关掉小键盘上NumLook数字指示灯,按下Crtl键和小键盘上的“4”,光标迅速向左移动,按下Crtl键和小键盘上的“6”,光标迅速向右移动,按下Crtl键和小键盘上的“2”,光标可瞬间移动到文字的末尾,按下Crtl键和小键盘上的“8”,光标可瞬间移动到文字的开头。
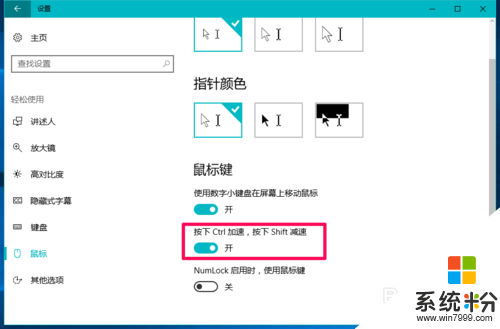
如果我们关掉小键盘上NumLook数字指示灯,按下键盘上的Shift键和数字“4”,可以从文字的末尾全选整段文字;
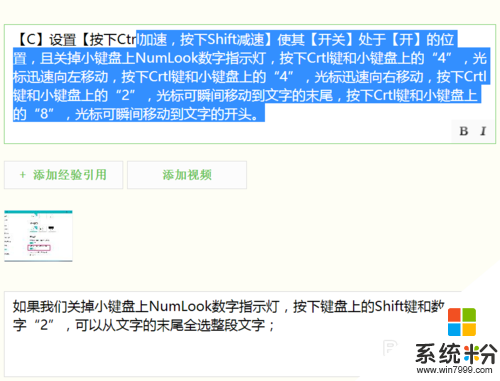
如果我们关掉小键盘上NumLook数字指示灯,按下键盘上的Shift键和数字“6”,可以从文字的开头全选整段文字;
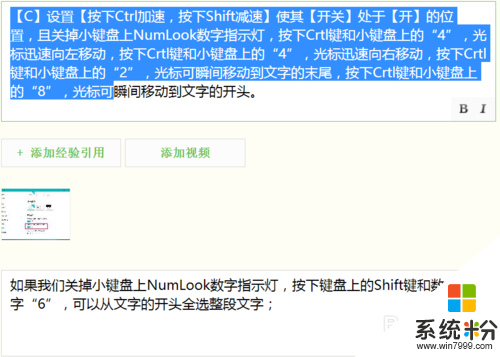
按照上述的教程就能解决【w10电脑中鼠标怎么设置】这个问题,还有其他的电脑系统下载后使用的疑问的话欢迎上系统粉官网查看。