word文档显示两页怎么设置【图文教程】
发布时间:2016-11-14 15:23:36 浏览数:
word文档显示两页怎么设置?下面小编就跟大家说说word文档显示的设置方法,有需要的用户可以看看。
word文档显示两页的设置方法:
1、点击word2010菜单栏中的“视图”选项卡。
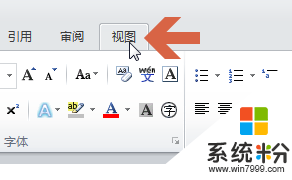
2、点击视图选项卡中的“双页”按钮。
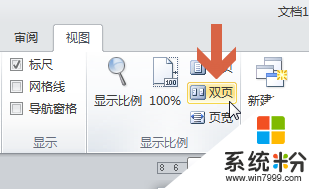
3、点击后,文档就按双页进行显示了。
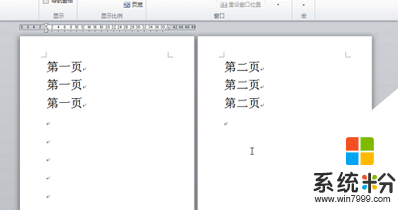
4、另外,点击视图选项卡中的“阅读版式视图”按钮也可以多页显示。
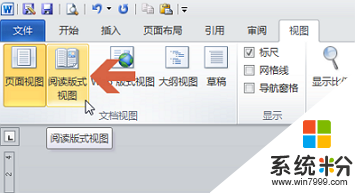
5、如图,点击“阅读版式视图”按钮后,文档按两页进行显示。
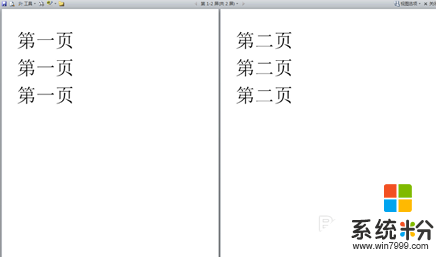
6、如果点击“阅读版式视图”按钮后,文档仍显示一页。可以点击阅读版式视图右上角的“视图选项--显示两页”。则文档即按两页显示。
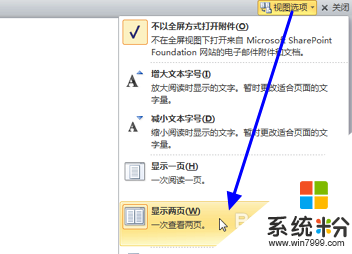
【word文档显示两页怎么设置】大家看清楚了吗?还有其他的电脑办公软件不知道怎么使用,或者是电脑系统下载后使用的疑问,都欢迎上系统粉官网查看。