IT之家学院:Win10 Mobile使用CLSID开启“此电脑”及C盘教程
Win10Mobile老用户想必还记得当年的10166等预览版的资源管理器存在使用快捷方式直接开C盘的BUG,而这个BUG早已被微软封杀。但是在最近的几个预览版上,微软将“此电脑”的CLSID也迁移到了移动版上,而CLSID的强大之处就在于可以通过文件夹调用一些(本不能调用)的系统功能。比较著名的就是当年所谓“上帝模式”和文件夹伪装。而CLSID也可以使得Win 10 Mobile的资源管理器可以直接访问系统分区。
此Bug目前已知存在于Win10 Mobile 15063及其后续版本上,10586、14393两个版本经测试无效。
实现方法:
第一步:打开资源管理器,找到一个可以搜索(也就是已经有文件或文件夹)且可以新建文件夹的地方。
第二步:新建文件夹:
此电脑.{20D04FE0-3AEA-1069-A2D8-08002B30309D}
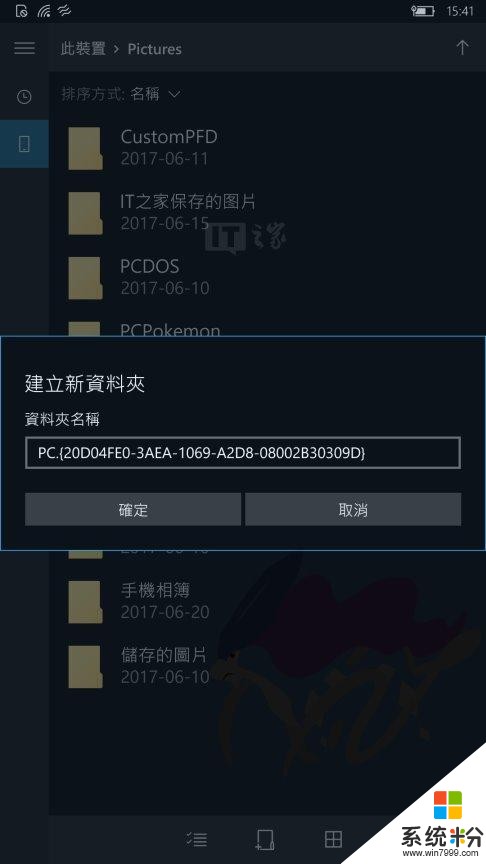
注意!新建文件夹窗口关闭后资源管理器里面不会出现您新建的文件夹,不过不要紧,我们继续。
第三步:使用资源管理器的搜索功能,搜索"此电脑.{20D04FE0-3AEA-1069-A2D8-08002B30309D}"(不含引号),在搜索结果画面中即可看到您刚刚新建的文件夹,好了,点它,看看什么东西出来了?点击MainOS (C:)即可打开C盘。
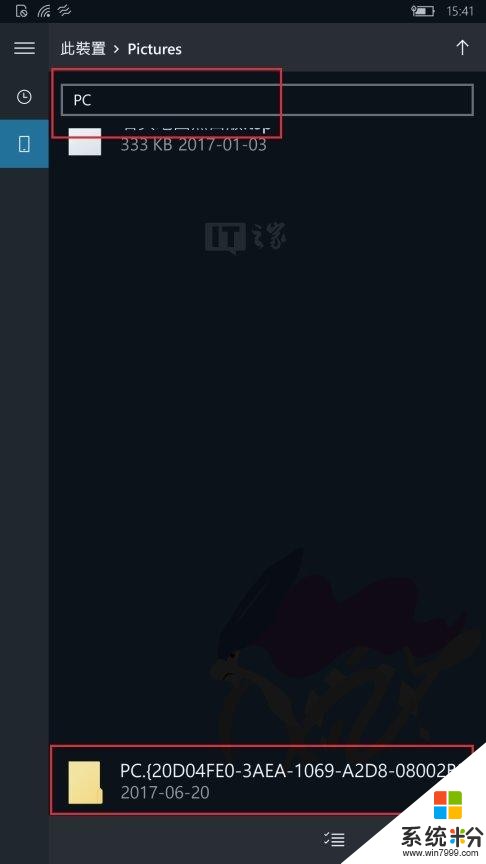
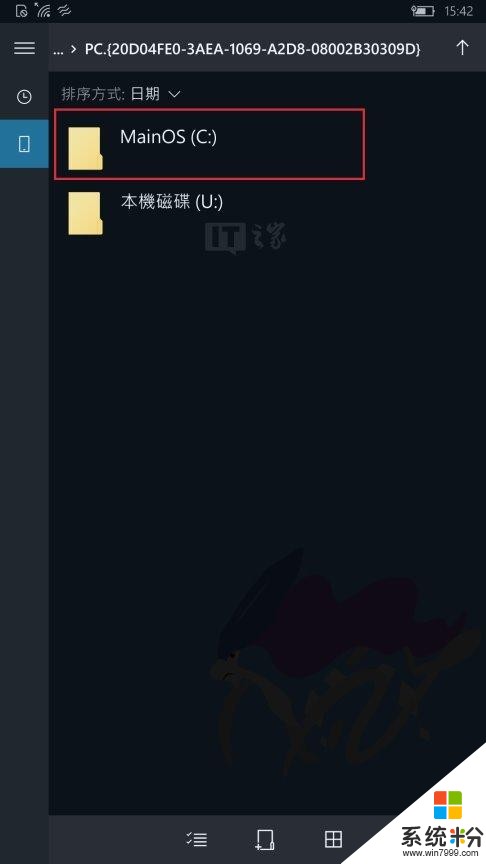
注意:
事实上,由于用户权限的限制,在资源管理器中打开C分区并没有什么实质性的意义(除非您是要改动DPP分区或者从某个软件的安装包里面提取图片等资源)。如果您需要删除内置软件,依然需要将设备使用Interop Tools或vcREG+WPTweaker解锁之后连接到电脑。









