IT之家学院:Win10系统共享文件夹设置密码访问
这几天一位朋友让我给他公司的电脑设置共享文件夹权限,达到部分人可看的目的。在百度知道/百度经验搜寻到N多回答均失败,经过多个论坛的参考综合,多次尝试算是摸清了步骤。把它综合整理了一遍,希望帮上有需之人。
一.共享文件夹所在电脑设置
1.右键我的电脑→管理→系统工具→本地用户和组→用户→中间空白区域右键→新用户;
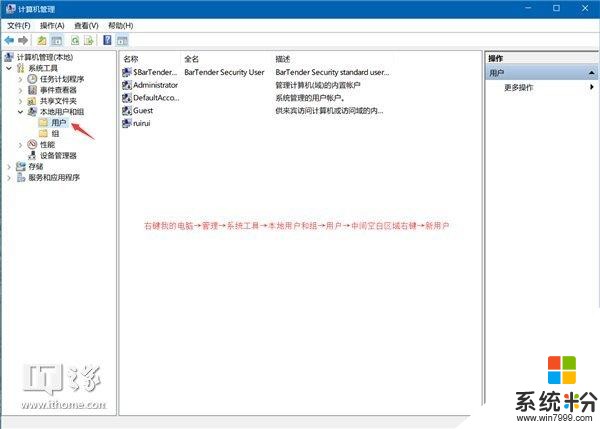
2.输入自设的用户名和密码,如图勾选→创建;
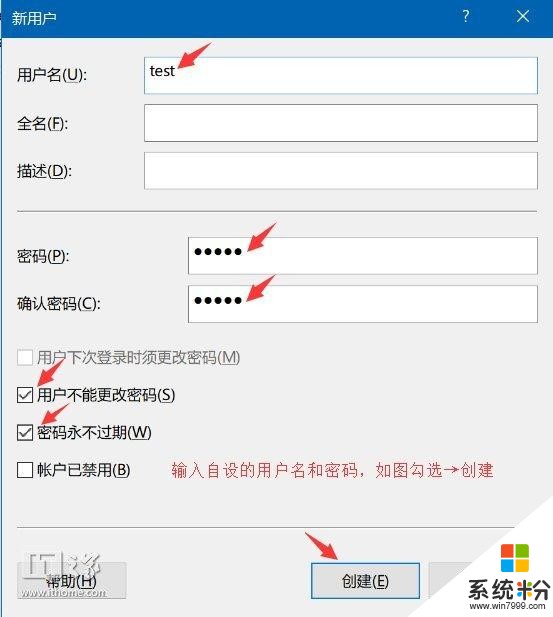
3.右键需要共享的文件见→安全→编辑;
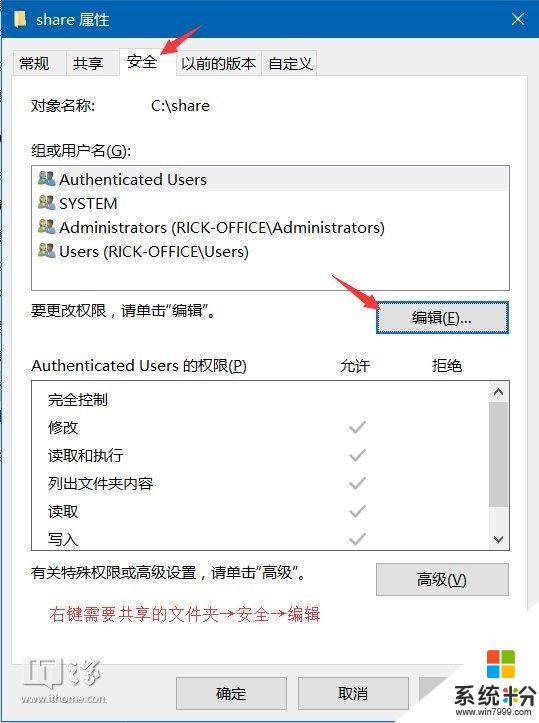
4.点击添加;
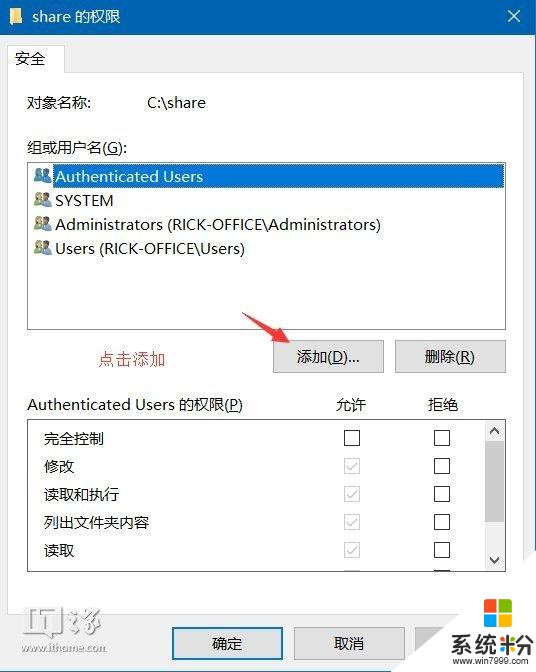
5.输入新建的用户名“test”→检查名称→确定;
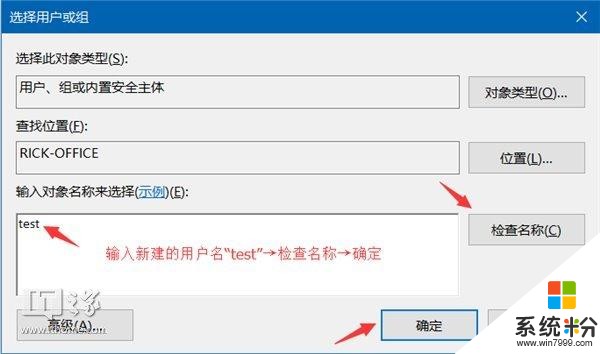
6.选择“test”→勾选允许的权限→确定;
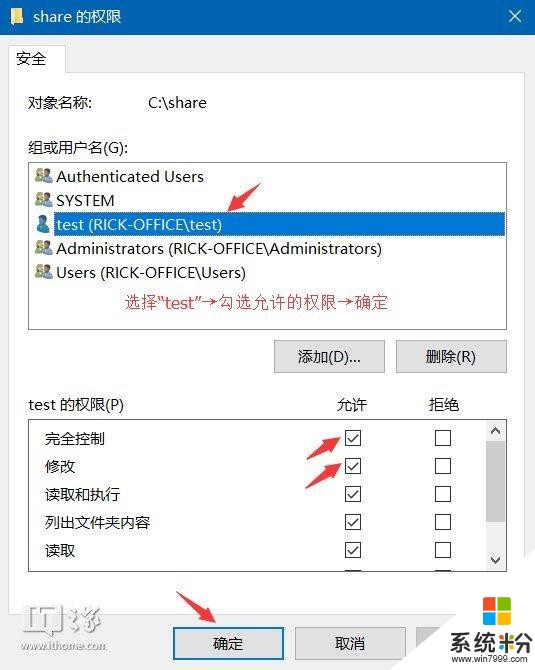
7.共享→高级共享;
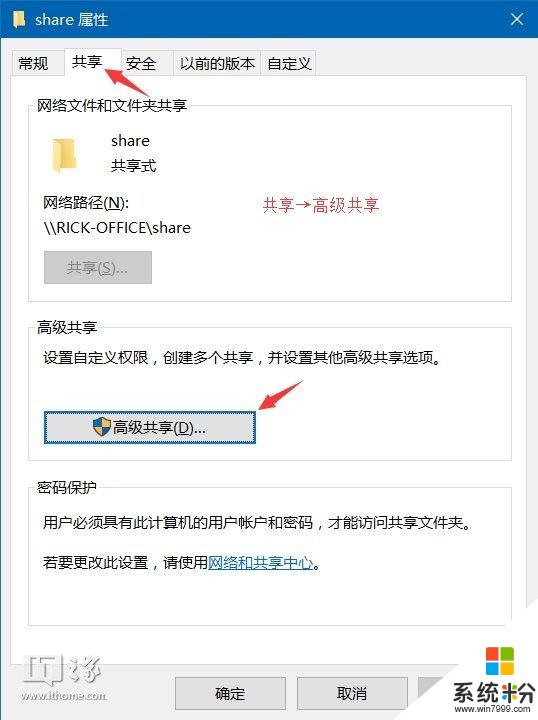
8.勾选“共享此文件夹”→权限
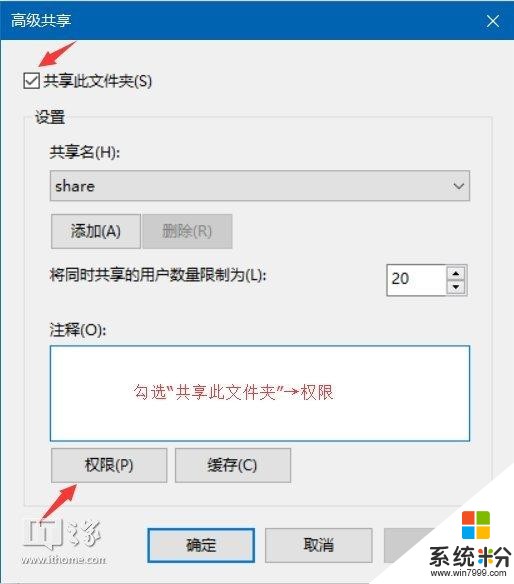
9.选择已有的用户名→删除→添加;
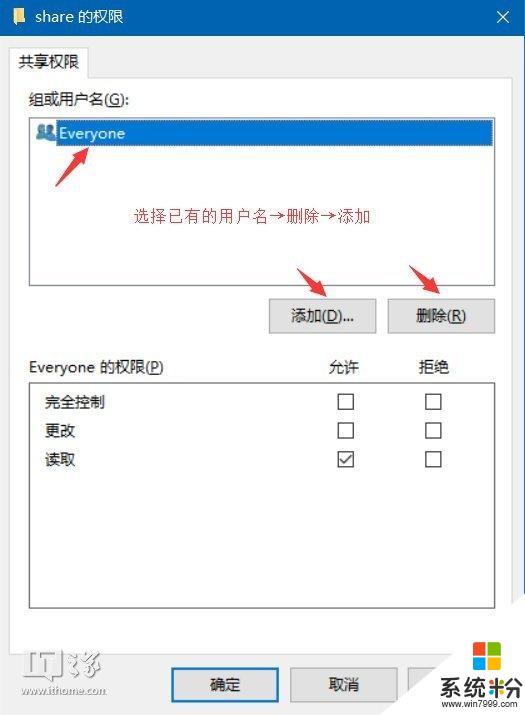
10.输入新建的用户名“test”→检查名称→确定;
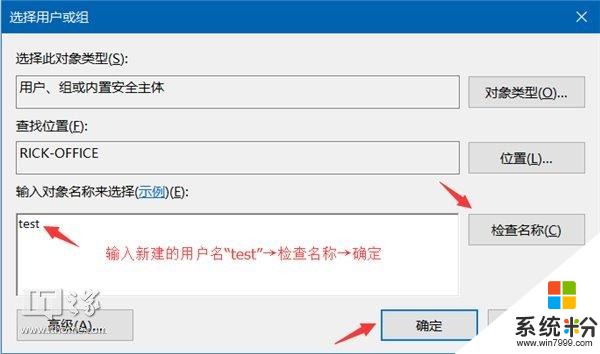
11.选择“test”→勾选允许的权限→确定;
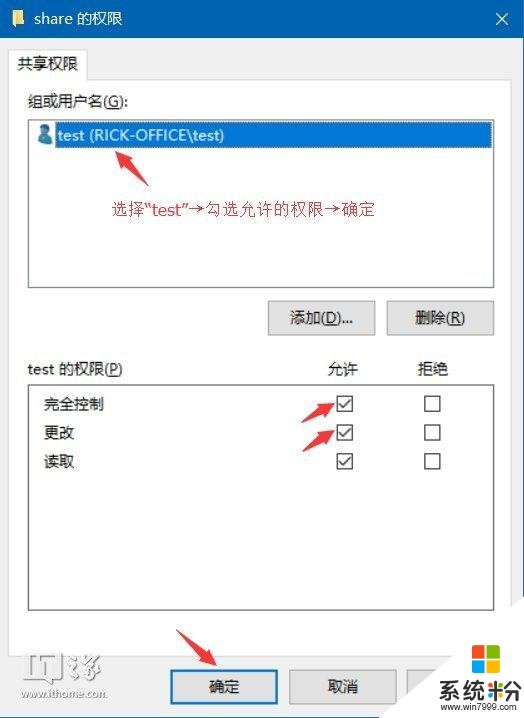
12.运行CMD命令→输入ipconfig→回车键→记下IPv4地址;
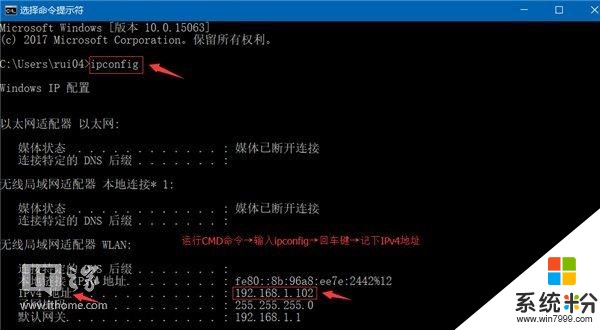
13.打开文件资源管理器→此电脑→计算机→映射网络驱动器;
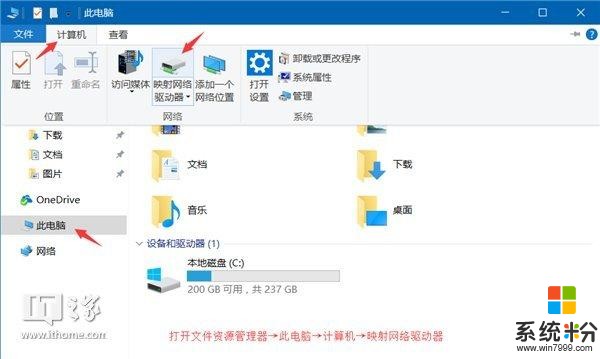
14.输入文件夹\\IPv4地址\需要共享的文件夹名称→如图勾选→完成;
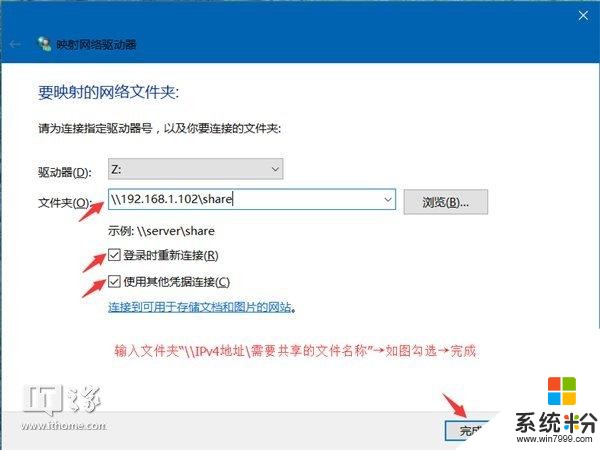
15.在弹出的窗口输入之前设的用户名和密码→确定;
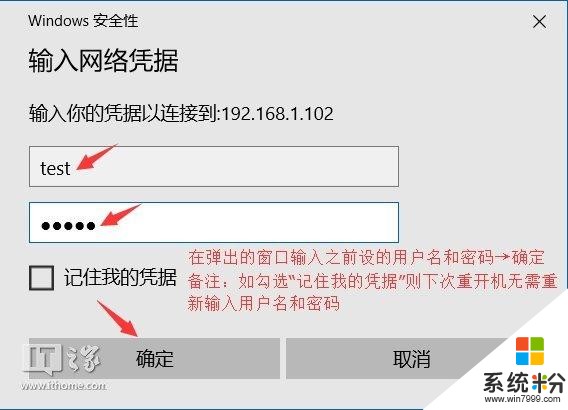
备注:如勾选“记住我的凭据”则下次重开机无需重新输入用户名和密码;
二.访问的电脑设置
1.运行CMD命令→输入“net use * /delete”→回车键→输入Y→回车键;(此步骤只需首次操作)
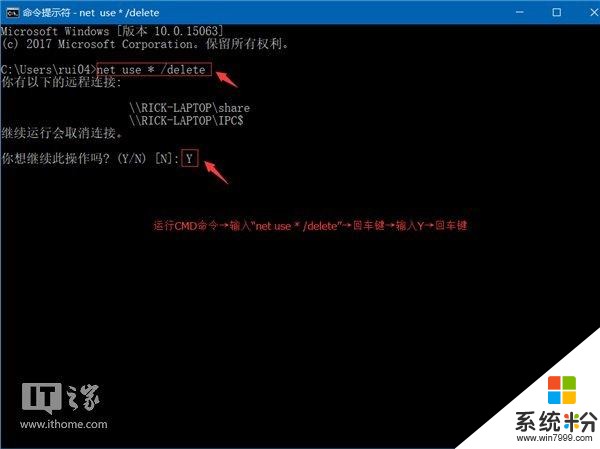
2.打开文件资源管理器→网络→找到共享的“share”文件夹右键→映射网络驱动器→如图勾选→完成;
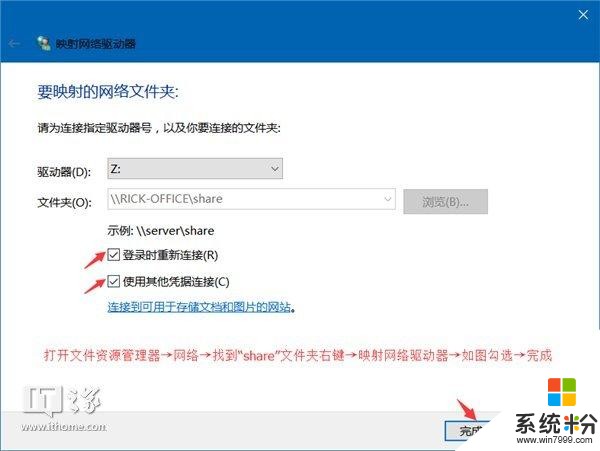
3.在弹出的窗口输入之前设的用户名和密码→确定;
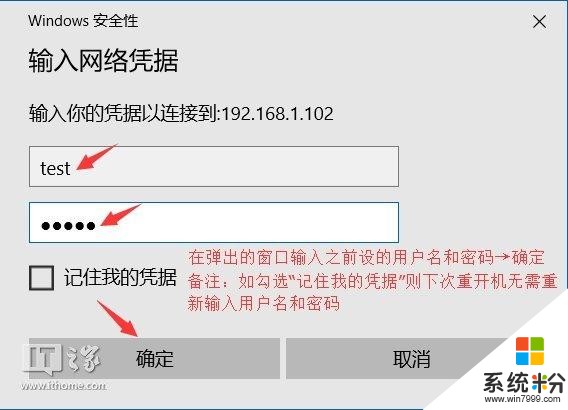
想看到更多这类内容?去APP商店搜,天天都有小欢喜。









