IT之家学院: 注册表大法之Win10文件资源管理器界面快速自定义
今天学院将和大家讨论如何通过修改注册表来快速地自定义Win10文件资源管理器的界面布局,你可以通过简单地点击鼠标右键来设置详细信息窗格、预览窗格和导航窗格的显示与否。
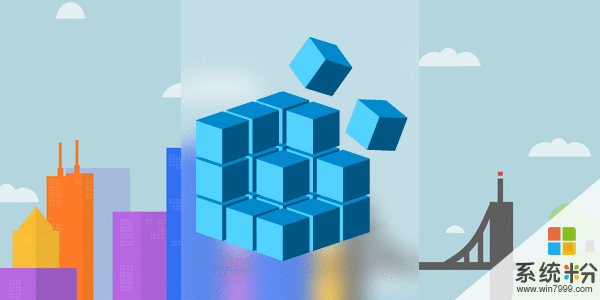
效果如下:
右键菜单▼
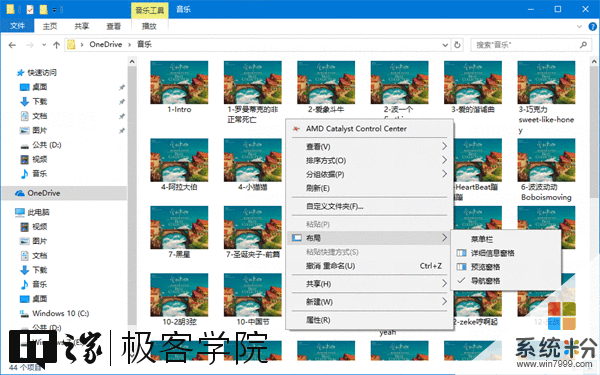
详细信息窗格▼
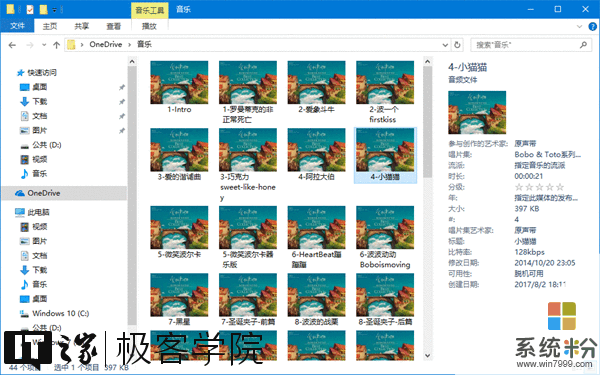
预览窗格▼
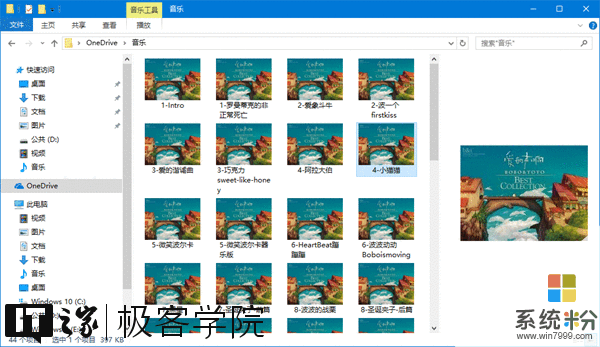
导航窗格显示▼
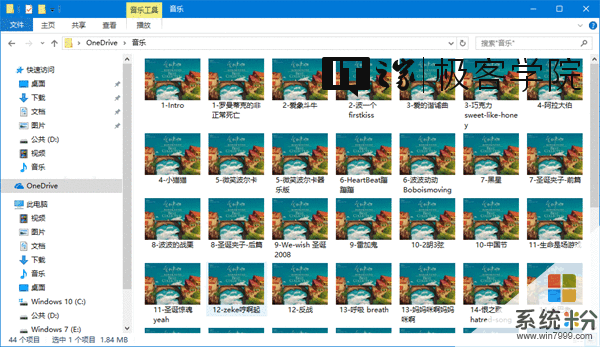
导航窗格隐藏▼
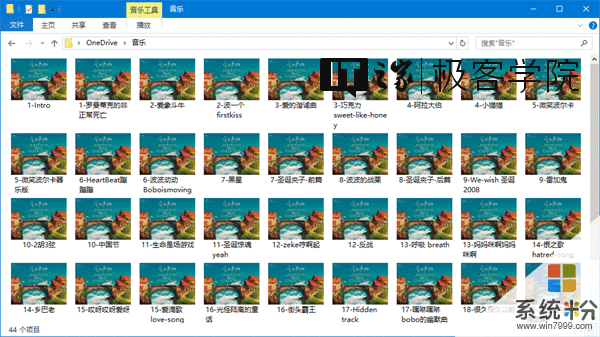
今天要改的内容比较多,我们赶紧动手吧。
首先,在微软小娜中搜索并打开regedit;
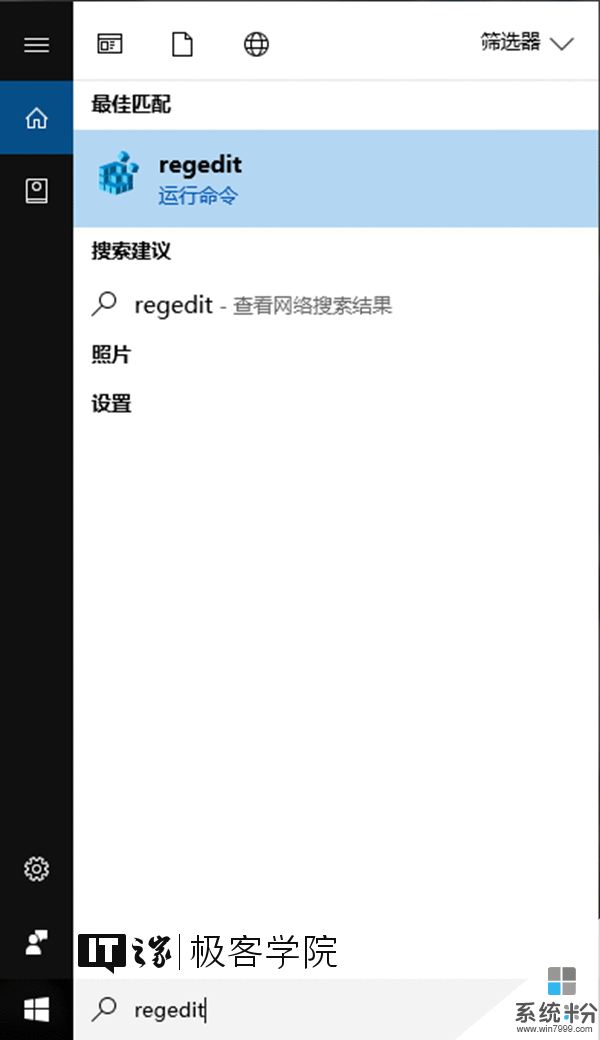
分别在以下四个目录:
执行以下操作:
将鼠标光标对准左侧树状列表中的shell项,点击右键,选择新建-项,再将你新建的项命名为:
点击刚刚我们新建的名为Windows.layout的项,在窗口右侧的空白处单击鼠标右键,选择新建-字符串值,并将此字符串值命名为:
双击刚刚我们新建的名为CanonicalName的字符串值,将它的数值数据设置为:
然后点击确定。
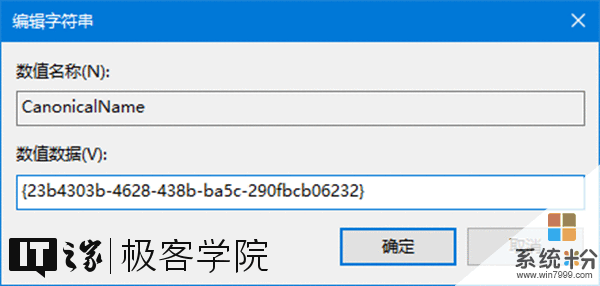
在窗口右侧的空白处单击鼠标右键,选择新建-字符串值,并将此字符串值命名为:
双击刚刚我们新建的名为Description的字符串值,将它的数值数据设置为:
然后点击确定。
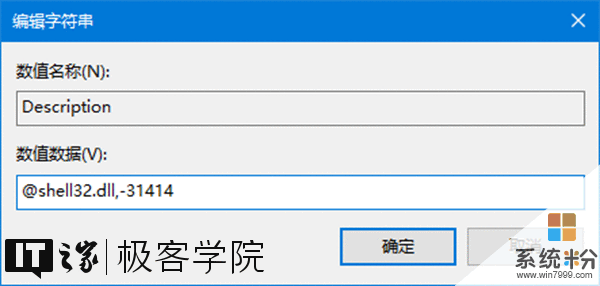
在窗口右侧的空白处单击鼠标右键,选择新建-字符串值,并将此字符串值命名为:
双击刚刚我们新建的名为Icon的字符串值,将它的数值数据设置为:
然后点击确定。
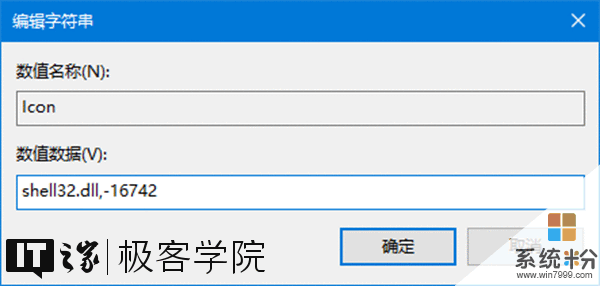
在窗口右侧的空白处单击鼠标右键,选择新建-字符串值,并将此字符串值命名为:
双击刚刚我们新建的名为MUIVerb的字符串值,将它的数值数据设置为:
然后点击确定。
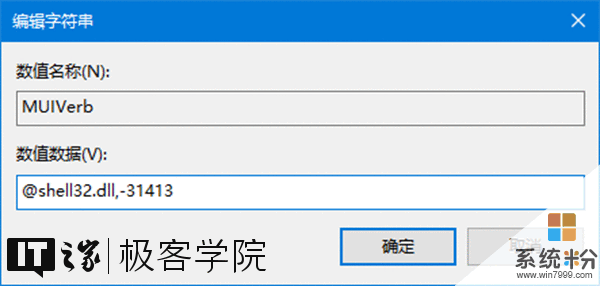
在窗口右侧的空白处单击鼠标右键,选择新建-字符串值,并将此字符串值命名为:
双击刚刚我们新建的名为SubCommands的字符串值,将它的数值数据设置为:
然后点击确定。
改过之后,注册表目录结构如下:
当然了,如果你嫌上面的操作太麻烦,还可以在文章的末尾下载注册表脚本,只需双击即可导入,无需手动修改。
下载地址:
添加注册表项的脚本
还原注册表项的脚本









