【教程】如何安装微软官方原版win10
网上有许多装系统的教程,但多是通过Ghost克隆或者PE装机工具安装,此类安装方法能够顺利安装好系统而且还可以避免版权问题,但是也往往伴随着原始系统被植入了许多不需要的软件,甚至拖累电脑性能的流氓软件,因此给大家放一个安装微软原版纯净win10系统的安装教程,希望能给想要安装原版微软系统的小伙伴有帮助,话不多说,这里以常用的U盘安装介质的方式开始讲解;
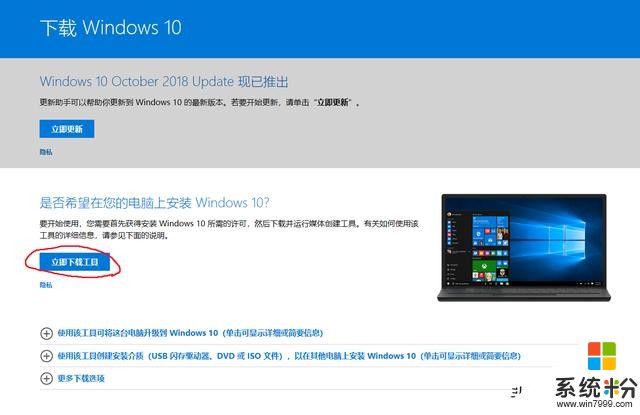
首先我们需要搜索win10下载官方网站,可以搜索“下载win10”,官方界面如图所示,请一定要留意,然后找到图示中“立即下载安装工具”,点击下载;
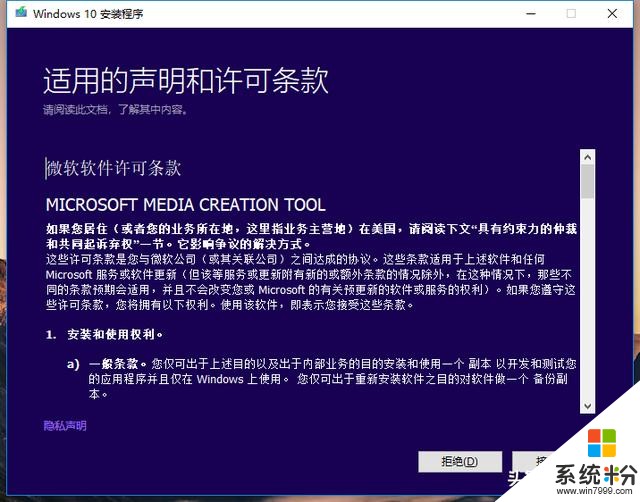
下载完成后,选择下载工具,然后选择运行。建议选中下载的程序,右键选择以管理员身份运行;在许可条款页面上,请选择接受,当然如果你不接受就可以左滑退出了哈哈。
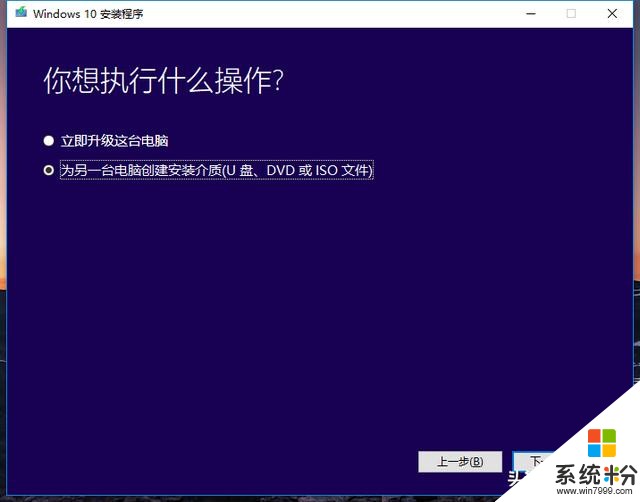
页面上,选择为另一台电脑安装介质(如果是升级自己的电脑泽可以选择升级此电脑),这里我们主要讲安装一台全新的电脑,然后选择下一步;
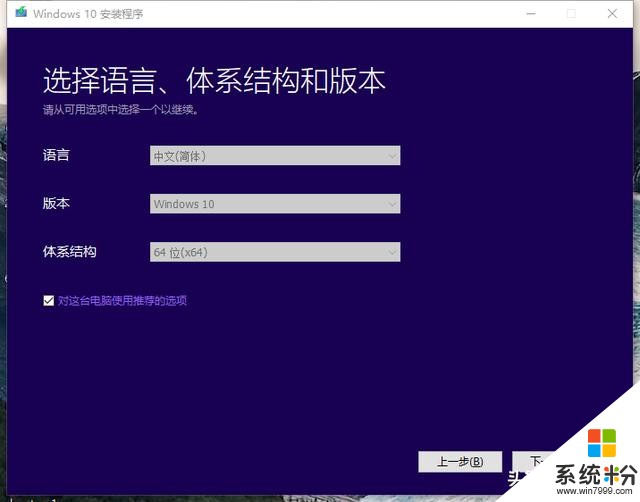
这里选择默认的语言,在电脑上插上拥有至少 8GB 空间的空白 U 盘,然后下一步(一定要先插入U盘并读取成功后再下一步);
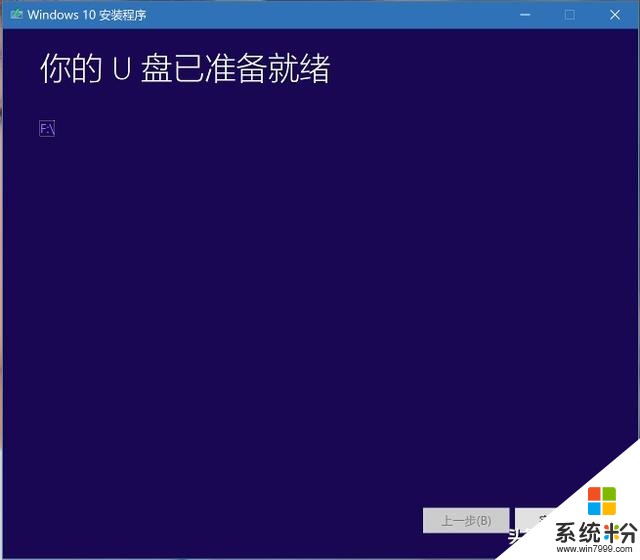
选择安装的介质为U盘,点击下一步;此时安装程序会格式化U盘然后开始下载安装win10镜像文件,时间跟你的网速挂钩,此时你可以看一会儿电视或者上个厕所看一下玩机工坊的视频嘻嘻,然后等待安装完成即可;
如果是升级自己的电脑,直接重新启动电脑即可;如果是在其它电脑上安装,将U盘插入该电脑,开机;如果电脑没有自动引导至 USB进入安装程序,可能需要打开引导菜单或在电脑 BIOS 或 UEFI 设置中更改引导顺序。若要打开引导菜单或更改引导顺序,通常需要在打开电脑后立即按下按键(例如 F2、F12、Delete 或 ESC)。有关访问电脑引导菜单或更改电脑引导顺序的说明,请查看电脑随附文档或访问制造商网站。
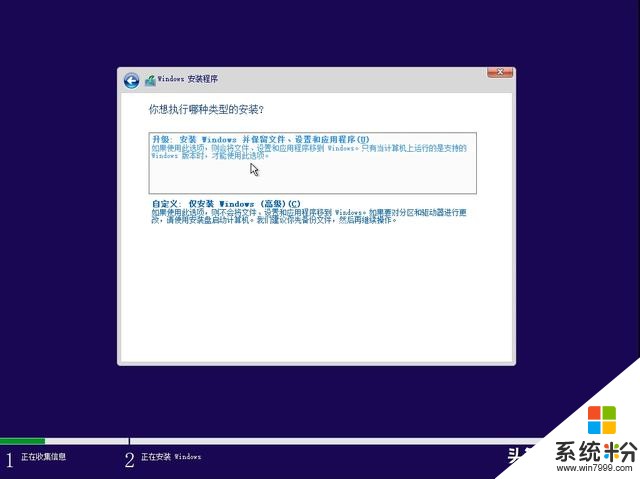
新电脑一般直接就能进入安装程序,进入安装程序后,如果是升级自己的电脑则选择第一个选项,新电脑装系统则选择第二个仅安装windows,这里我们点击第二个,下一步;
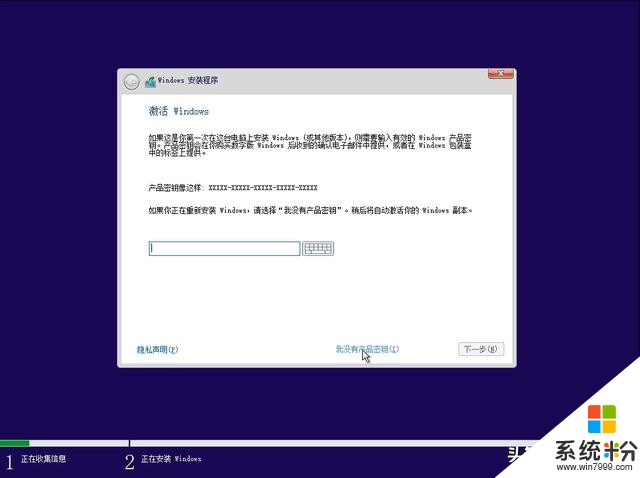
关于密钥,直接选择我没有密钥,请支持正版哦(斜眼笑);
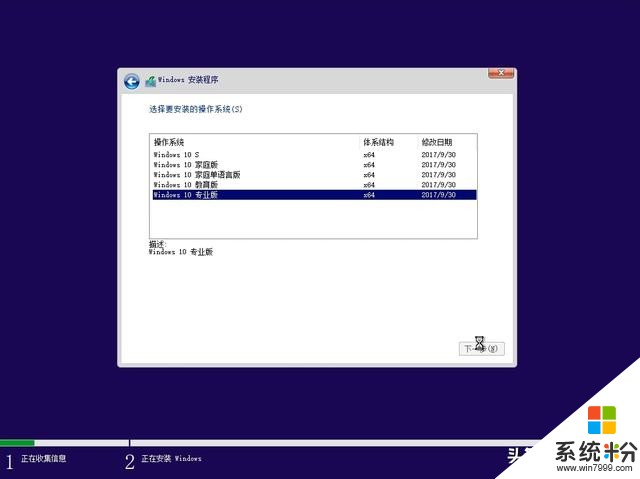
接下来是选择win10版本,这里除了企业版外都能选择,建议选择专业版;
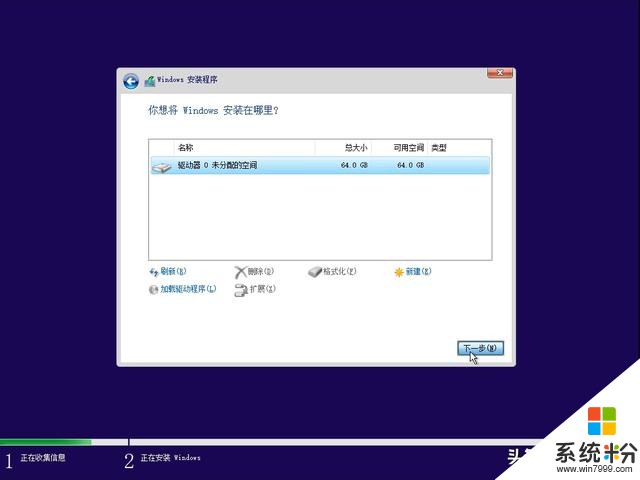
这里选择win10安装的位置,如果你的硬盘很大的话可以选择新建来直接进行分区,这里要注意分区的时候磁盘大小是按照1G=1024M来选择的,所以这里可能需要你计算一下,C盘请至少分配50G及以上的空间,分区完成后选择主分区(C盘),选中后点击下一步;
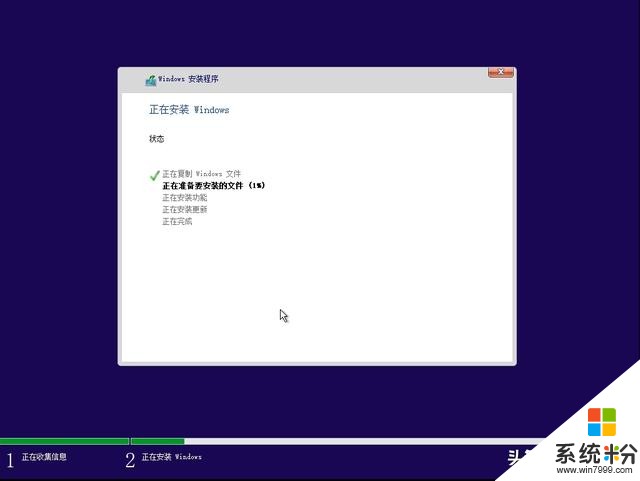
到这里就安静的等待系统安装;

当你看到这句话的时候代表系统以及完成安装;接下来在安装 Windows 页面上,选择您的语言、时间和键盘首选项,然后选择下一步,进入全新的 Windows10;
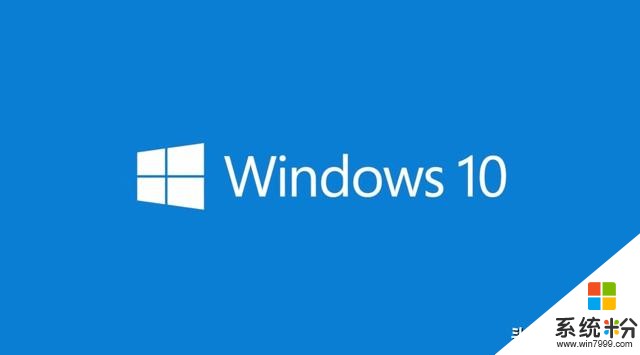
这里就是win10官方安装教程的全过程,如果对内容有疑问的小伙伴欢迎留言评论,如果内容对你有帮助,那就点个赞然后关注我吧!!玩机工坊@眺望的岛主









