教你安装win10微软原版
发布时间:2018-11-01 浏览数:
第一步,进入官网下载工具
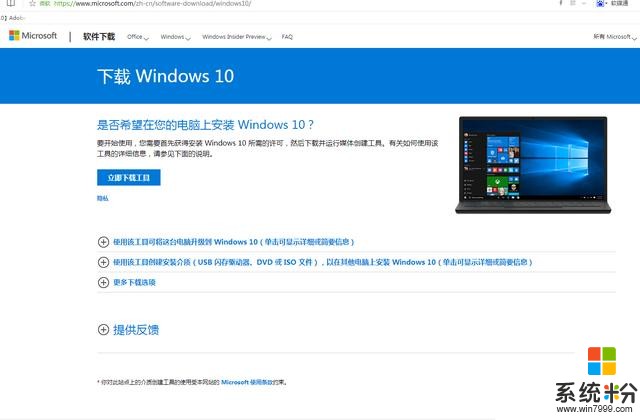
第二步,下载安装工具并打开
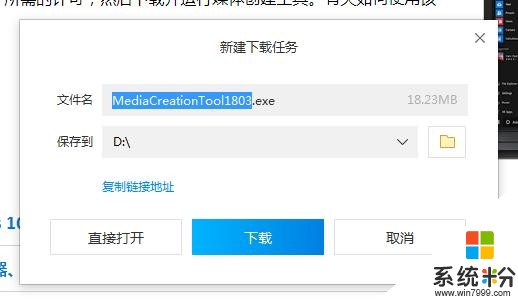
第三步,选择升级次电脑或者下载镜像
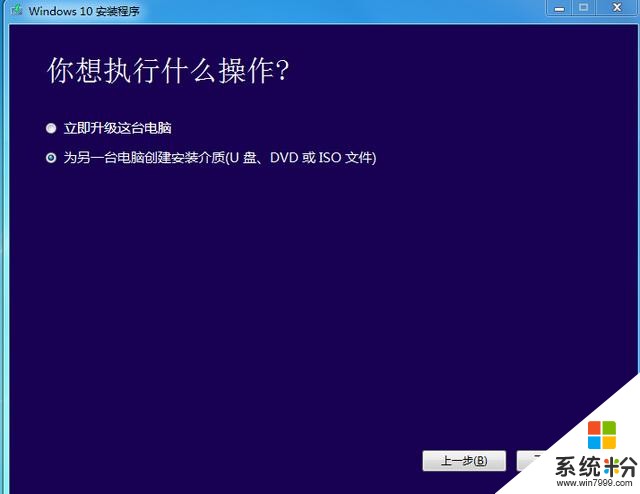
可以选择U盘或者下载到本地
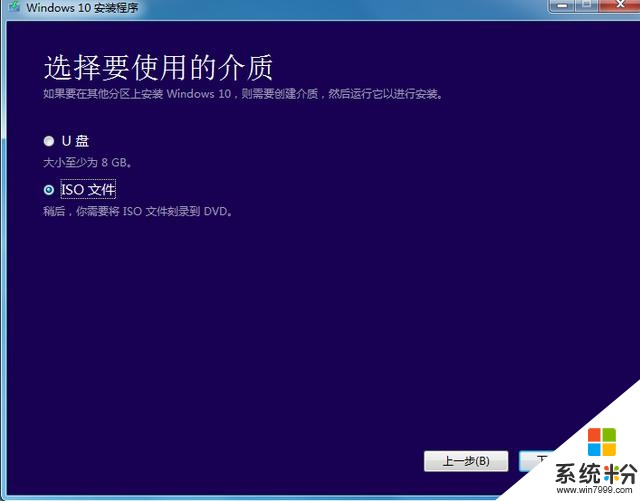
第四步,选择合适的系统
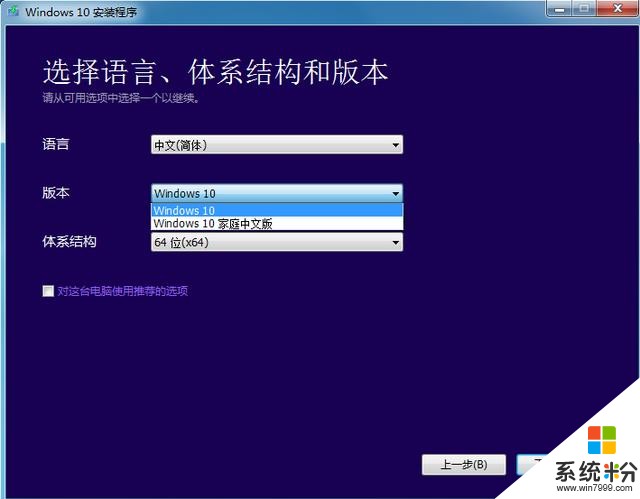
第五步,若镜像保存到本地选择镜像下载位置
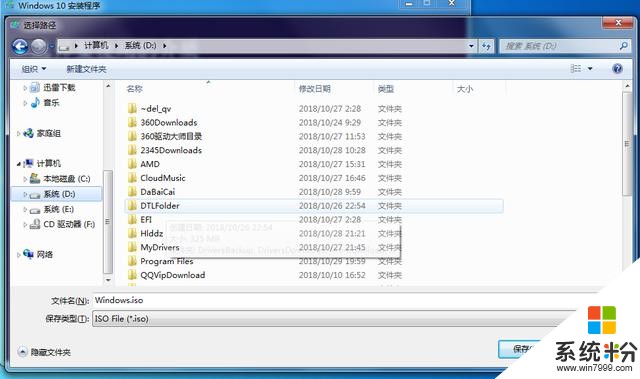
接下来就等待下载完成
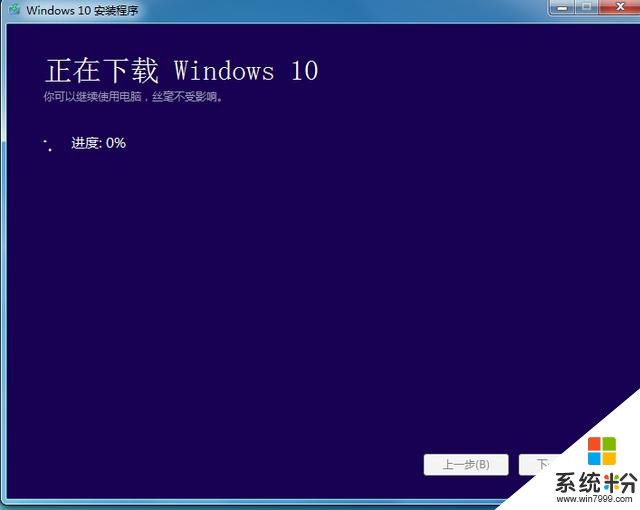
下载完成后到你刚刚选择保存的位置,会有一个ISO镜像。
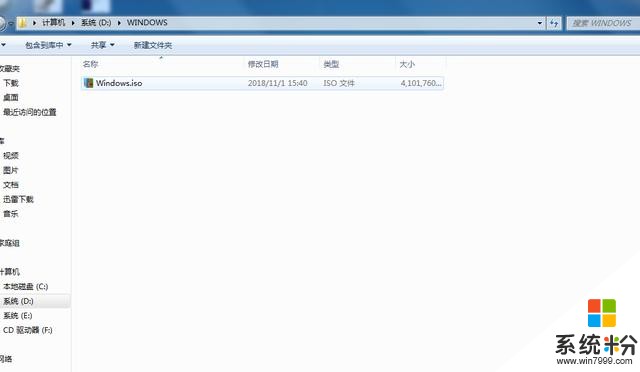
下载完成之后我推荐大家用软碟通写入镜像到U盘,这样安装的话保证没有捆绑软件和篡改主页的存在。那先下载安装一个软碟通吧
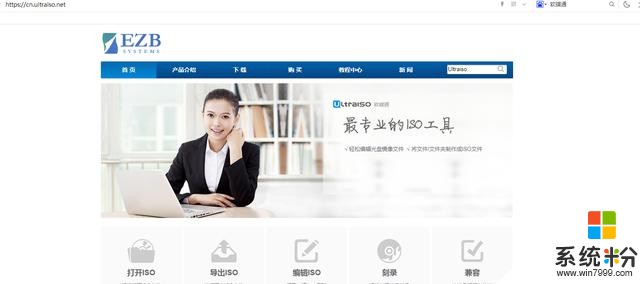
可以免费试用
下载安装之后可以先免费试用,第一次安装先不要打开,然后回到桌面以管理员身份运行软碟通。
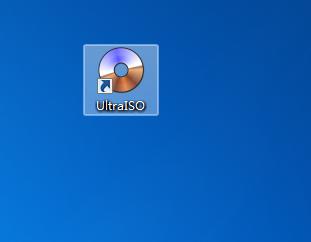
记住,以管理员身份运行
进入软件后点击打开,选择您下载好的WIN10镜像
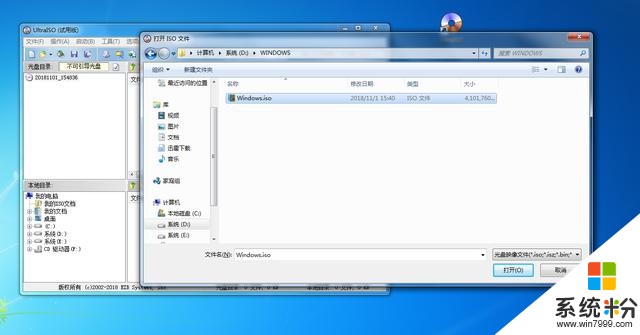
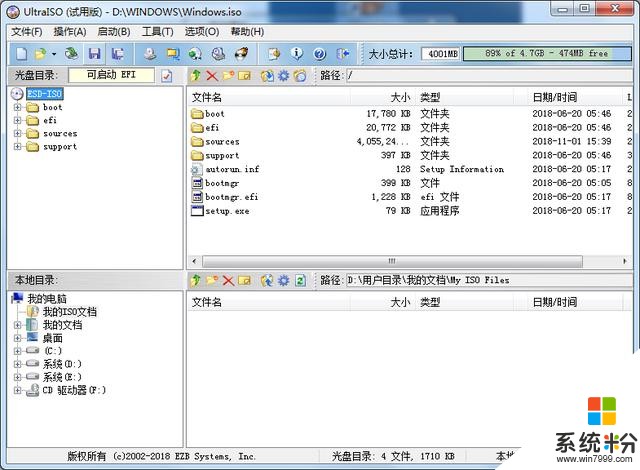
选择好镜像文件之后点击启动--写入硬盘映像(注意,此操作会格式化U盘)

点击写入即可开始
写入时间看U盘性能及电脑USB接口而定。写入完成后关机按U盘启动快捷键。
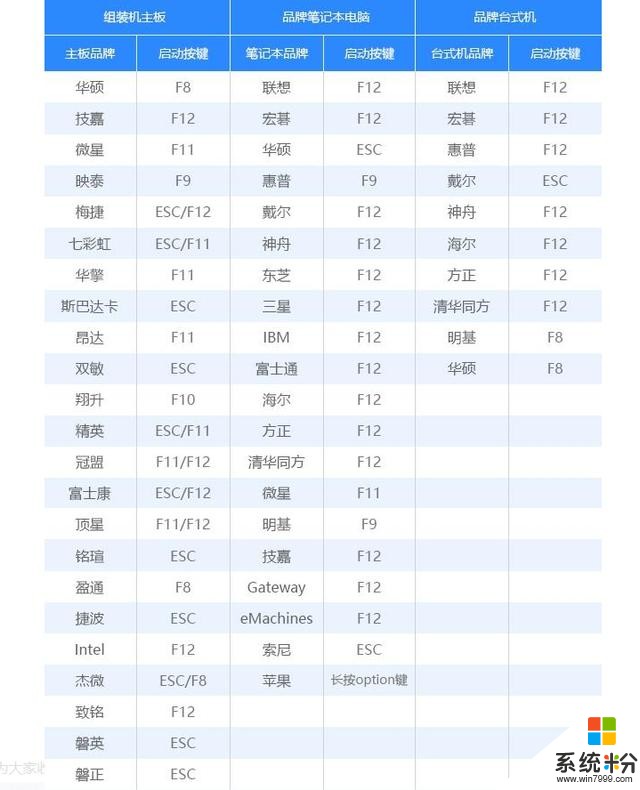
可以百度自己主板型号的启动位置快捷键
如果您的电脑启动方式是传统BIOS那么就选择U盘名称,如果是UEFI就选择U盘名称前面有个UEFI的
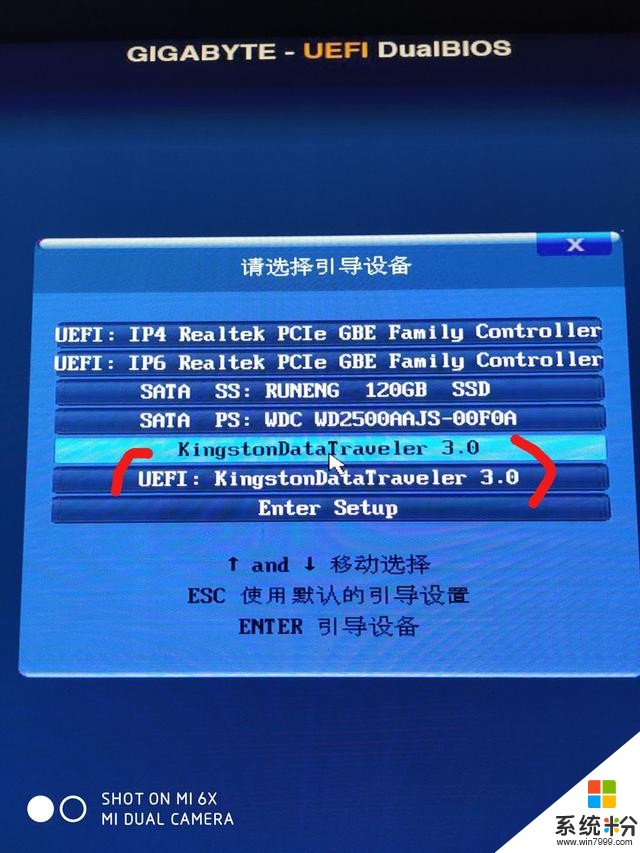
选择完启动项之后就可以进入久违的安装界面了,至于安装界面都很简单,我就不多介绍了 ,如果有不明白的小伙伴可以留言提问 我一一解答。纯手打,谢谢支持。









