Win10电脑自动更新太闹心?手把手教你彻底解决自动更新问题
发布时间:2018-12-28 浏览数:
大家好,我是蚕豆的麻雀,相信大家在日常生活中,都会遇到一个问题,电脑自动更新。有时候要积极处理事情的时候,却陷入等待的无奈。。

真叫人脑壳疼
闲话不多说,直接上"干货":
分为两种情况
一、正常情况下:
1、打开设置
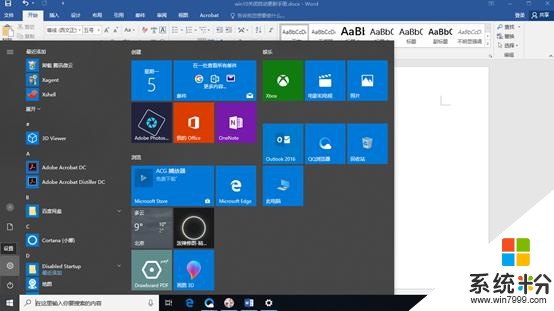
2、点击Windows更新
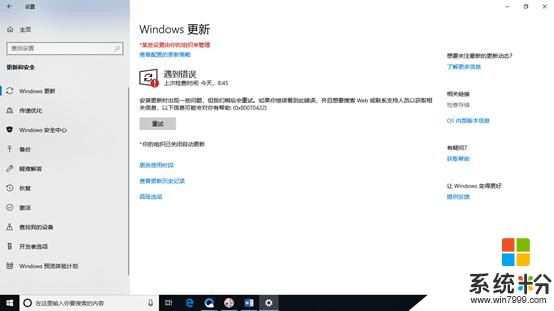
3、打开高级选项,手动关闭
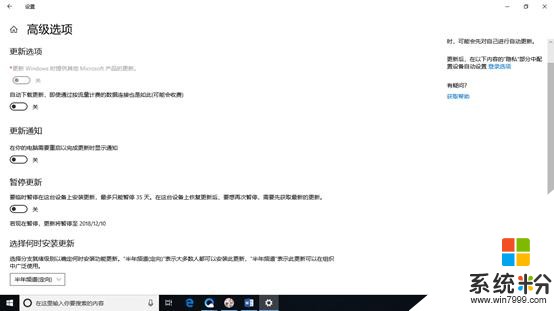
即可关闭win10自动更新
二、特殊情况无法关闭win10自动更新
①:使用快捷键Win+R,打开运行
②:输入命令:services.msc,打开系统服务界面
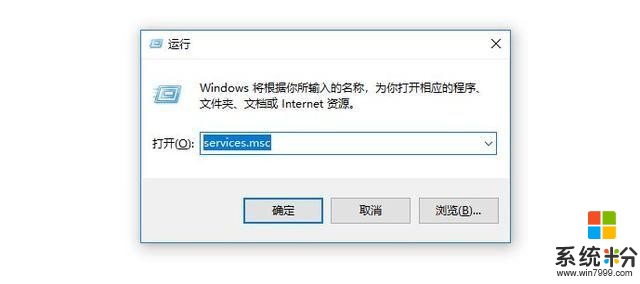
③:按确定之后,我们打开系统服务界面,找到【Windows Update】
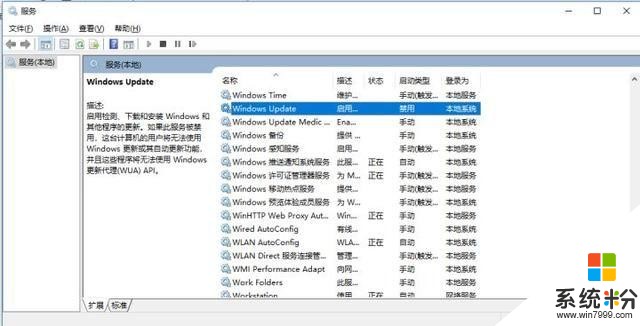
④:鼠标右击找到进入属性把启动类型更改为:禁用
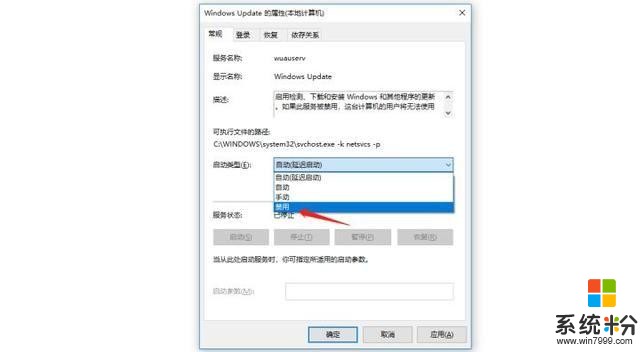
我们也可以通过配置组策略来关闭Windows系统的自动更新。
①:使用快捷键Win+R,打开运行
②:输入命令:gpedit.msc,打开配置组策略
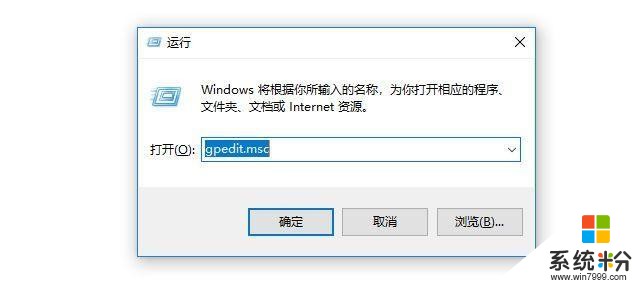
③:找到计算机配置下的【管理模板】然后找到设置下的【Windows组件】
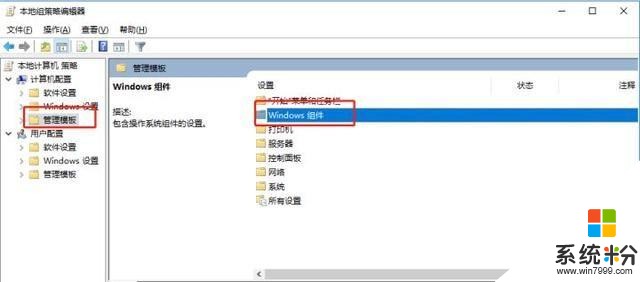
④:然后找到Windows组件下的【Windows更新】
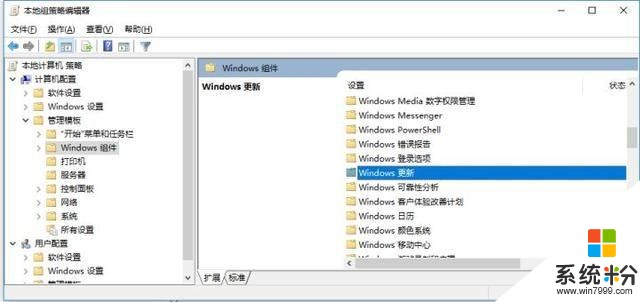
⑤:然后点击进入Windows更新找到右边的【配置自动更新】
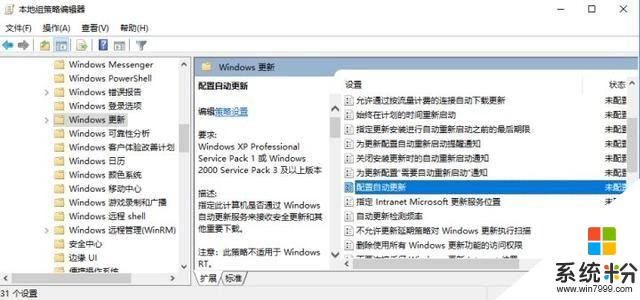
⑥:然后双击鼠标进入配置自动更新属性把【已禁用】选项勾上,按确定,即可关闭Windows自动更新了
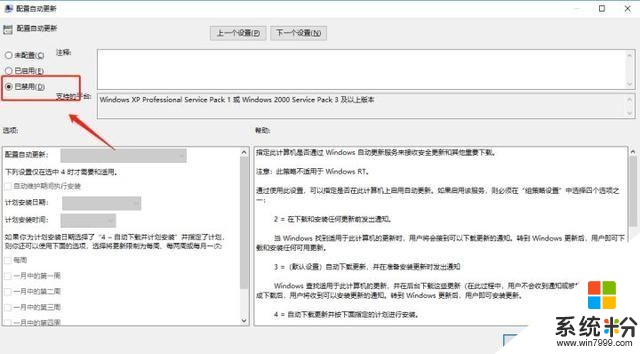
大家快来动手试试吧!









