手把手教你Win10系统如何进行系统备份
发布时间:2018-02-08 浏览数:
Win10系统如何进行系统备份?
就来给大家介绍下。
1、开机进入系统后,在电脑桌面找到此电脑,接着右键点击选择"属性",如下图所示:
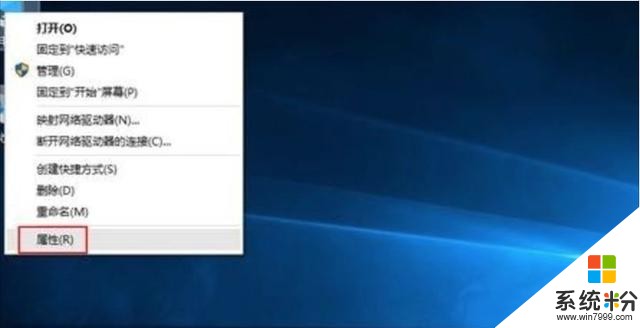
2、点击后弹出系统窗口,接着在左侧找到"系统保护",如下图所示:
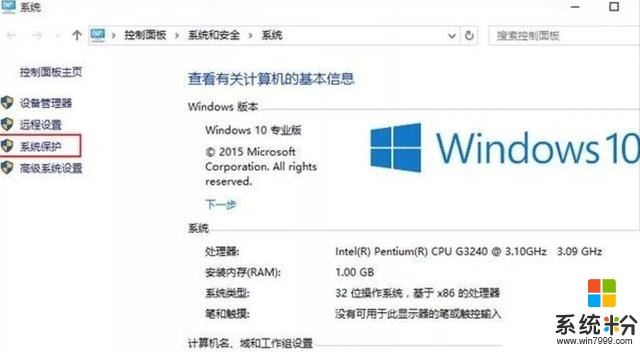
3、接着在系统属性窗口点击系统保护选项,以c盘创建还原度,由于系统默认情况下C盘保护是关闭的,此时我们点击"配置"启用保护。如下图所示:
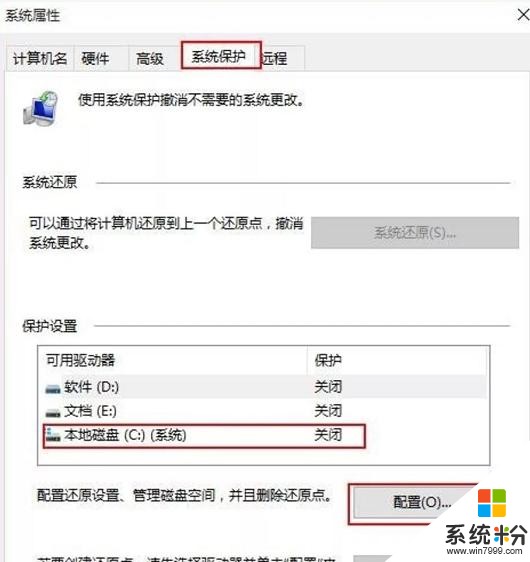
4、点击后,接着新窗口中选择开启系统保护,接着设定下方的磁盘空间用量大小,点击"确定"按钮,如下图所示:
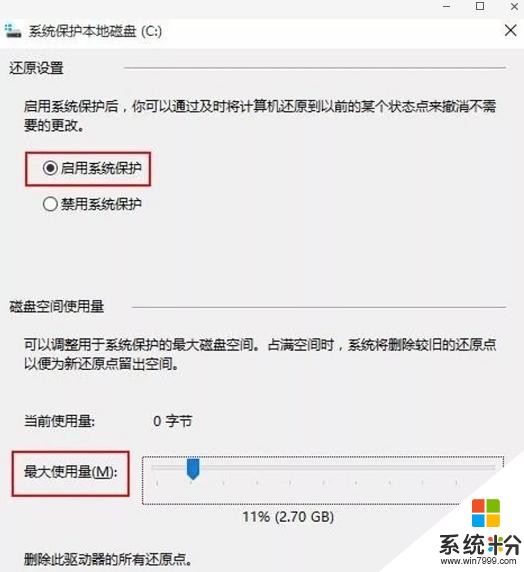
5、启用系统保护完成后,回到系统属性窗口,接着选择C盘后点击创建,立即给启用系统保护的C盘驱动器创建还原点,如下图所示:
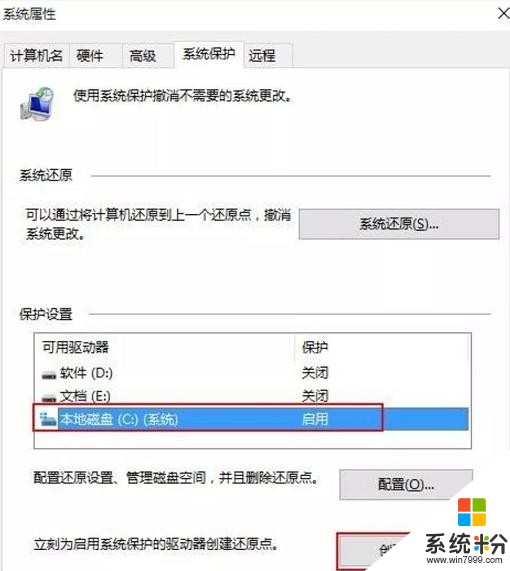
6、点击后开始创建还原点,在系统保护窗口输入还原点的名称(自由命名),如下图所示:
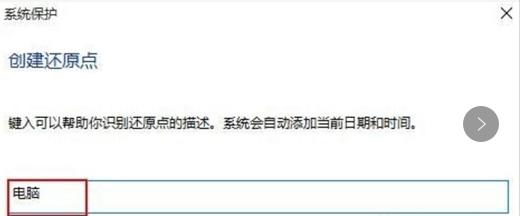
7、点击创建后即可看到创建进度条,这时稍等片刻即可!如下图所示:
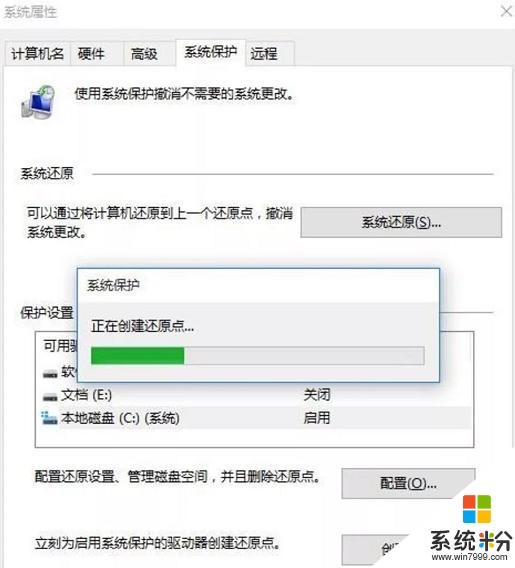
8、读条完成后,弹出提示窗显示"已成功创建还原点",接着点击关闭即可!如下图所示:
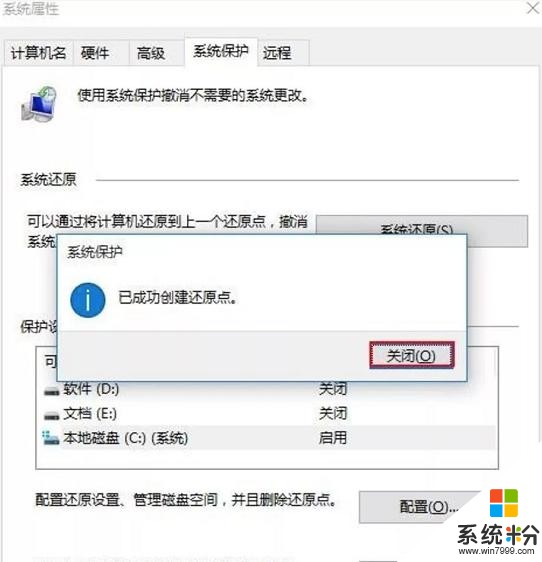
创建还原点之后,日后在电脑遇到系统问题或者电脑中毒了,我们都可以还原系统到创建点状态,轻松解决遇到的问题!









