多图详解uefi+gpt安装win10系统,再也不用求人了!
相信很多小伙伴对uefi+gpt模式并不陌生,毕竟现在几乎所有的新电脑都支持uefi,uefi模式相比传统bios系统启动速度更快,更安全。不过很多人都不懂得uefi+gpt模式下如何安装Win10系统,下面快启动小编给大家带来了uefi+gpt安装win10系统超详细教程。
一、准备阶段
1、准备一个可以正常的U盘,然后到快启动官网下载个u盘启动盘制作工具,一键将u盘制作成启动盘(u盘启动盘制作教程)。
2、去MSDN或者网上其他地方下载个win10镜像文件,不必解压,直接拷贝到制作好的U盘里。
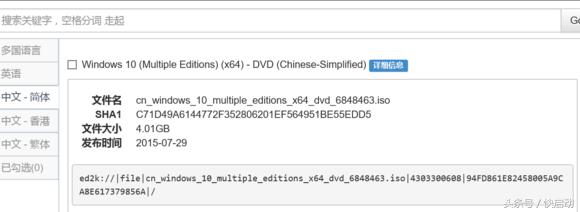
二、bios设置以及gpt分区、4K对齐等
1、主板设置
开启AHCI,其实现在很多主板是默认开启AHCI的,不同的主板开启方法不同
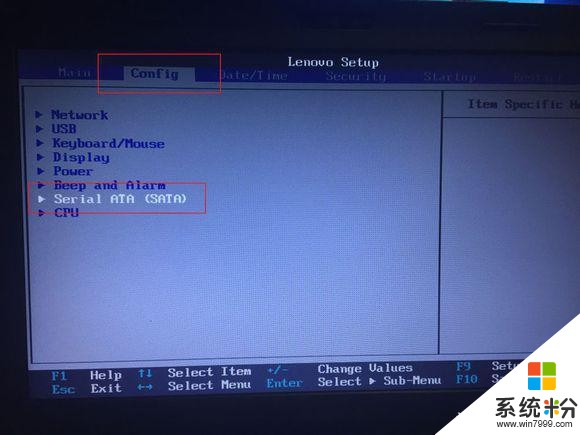
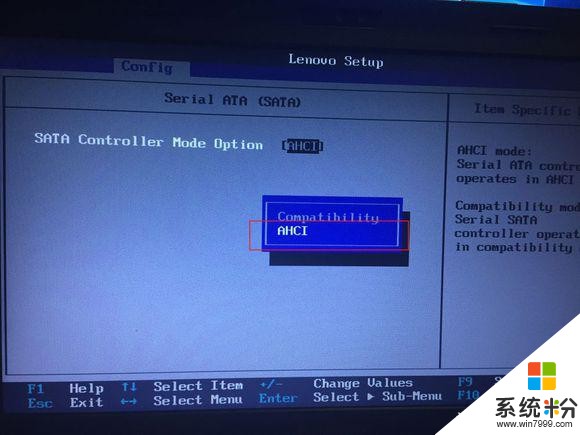
UEFI设置,选择UEFI Only
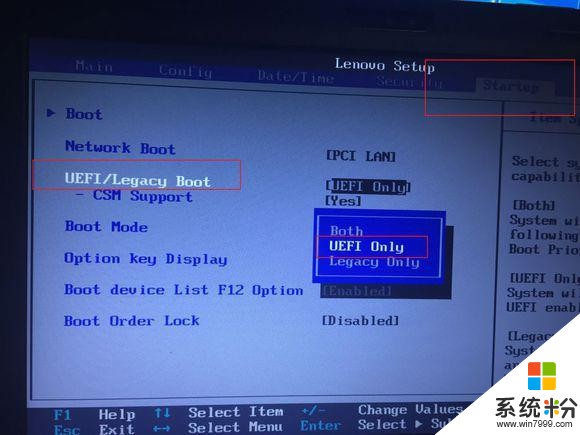
上面的都设置好之后,选择U盘启动,然后F10保存重启
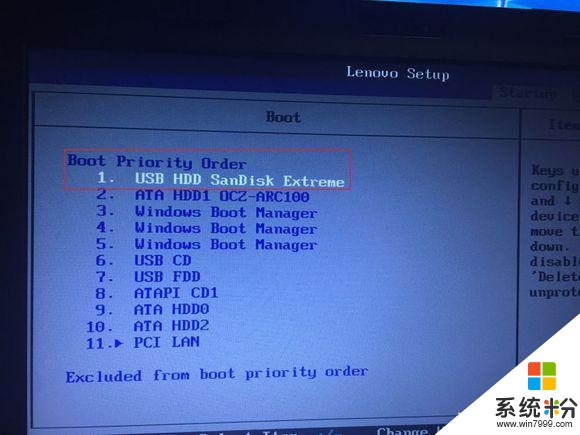
2、进入快启动win10PE进行分区
重启直接进入PE
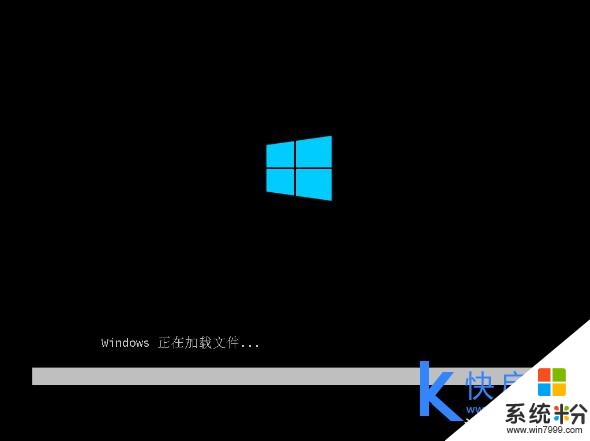
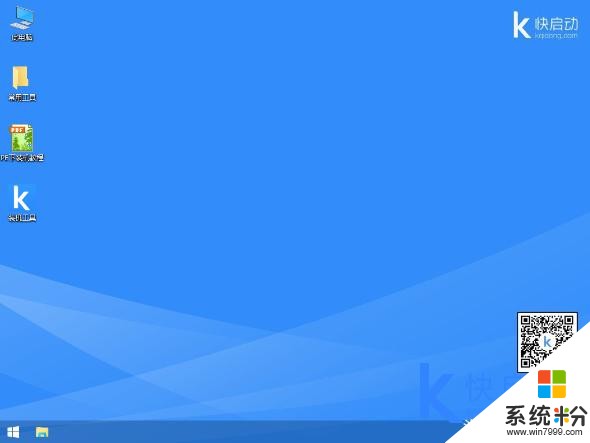
用DiskGenius分区工具进行分区,分区类型选GUID,个人习惯128G的SSD都不分区,勾选对齐分区到此扇区的整数倍对齐4K,点确定完事
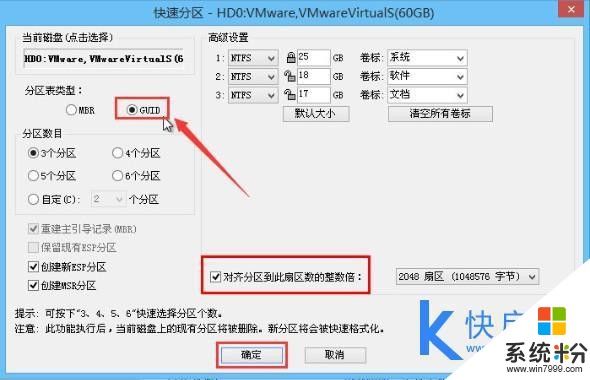
三、开始安装
进入pe界面后,会自动弹出快启动pe装机工具,选择事先准备好的win10系统镜像,选择要安装的系统盘,然后点击一键安装
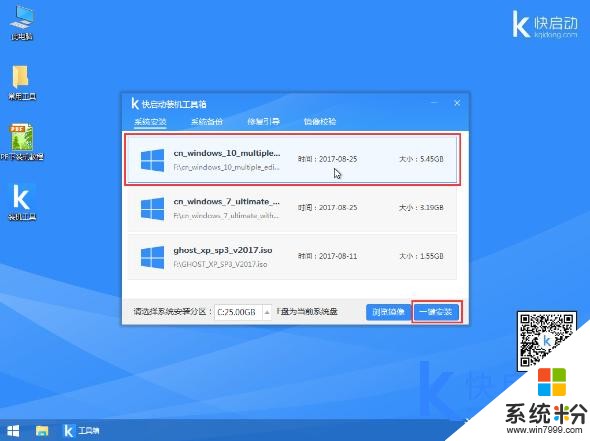
之后,我们只需等待系统释放完成
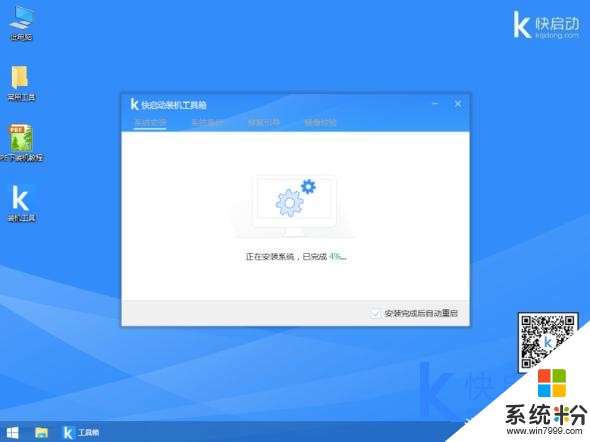
释放完镜像后电脑会重启,重启再次进入主板设置,选择SSD启动
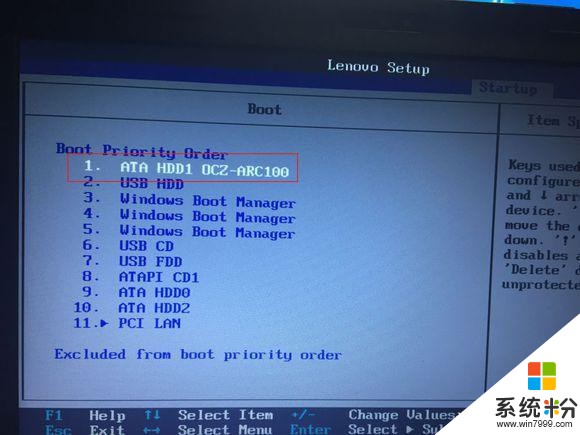
然后就自动开始安装了

选个输入法,爱用五笔的就选五笔吧,好像Microsoft Edge用不了第三方输入法
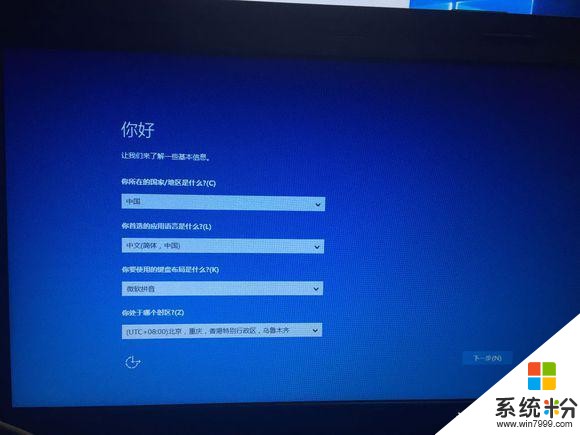
产品密钥这里我跳过了,点下面的以后再说,然后网络连接下跳过,就不用登录Microsoft账户了
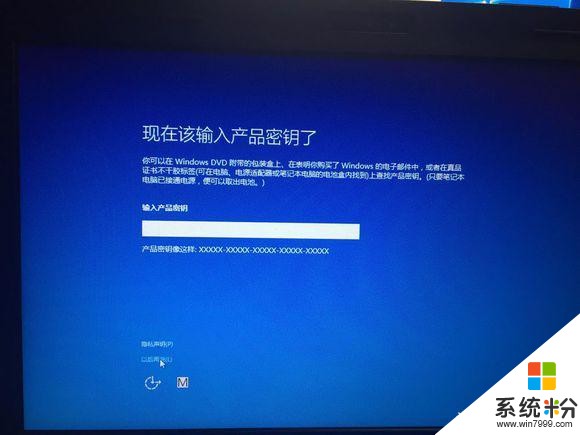
输入一个账户名,下一步
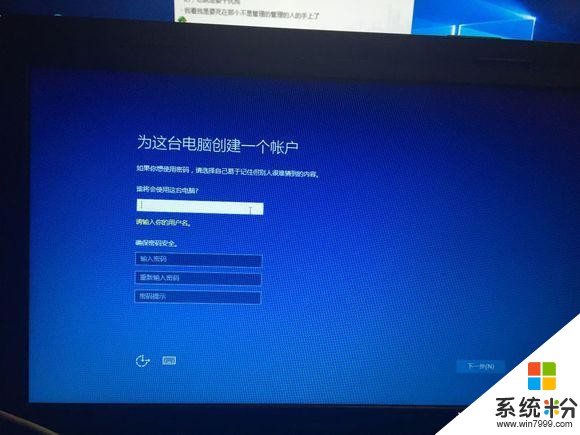


到这里就安装完成了,进入了桌面,连接网络

毫无疑问,uefi模式安装的Win10可以带来更好的体验,在功能或是性能方面都要强大得多。有需要的朋友赶紧收藏起来,按照上述步骤进行操作就可以轻松安装了!









