Win10这些实用小技巧让日常使用更方便,你需要知道!
现在人们的电脑大部分使用都是Windows 10系统了,大家对Win 10了解多少?这些小技巧你听说过吗?试试吧,会让你觉得很方便!
1
关机妙招
开始—电源—关机,麻烦?强制关机,要不得?试试滑动关机吧!
滑动关机启动,桌面会出现一个锁屏壁纸,然后有“滑动以关闭电脑”几个字,点住往下拉动即可关机。
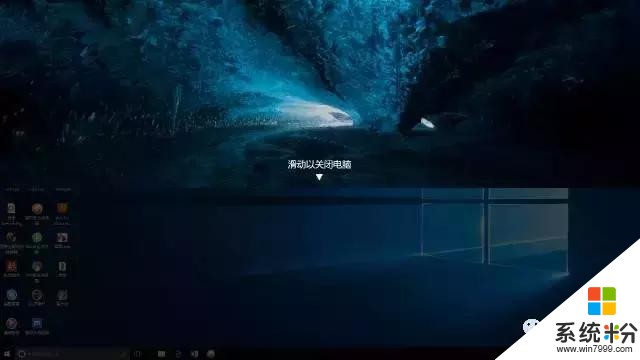
依次点击[此电脑/我的电脑]—[C盘]—[windows]—[System32]—[SlideToShutDown.exe],这个就是滑动关机的命令了,双击即可实现滑动关机。
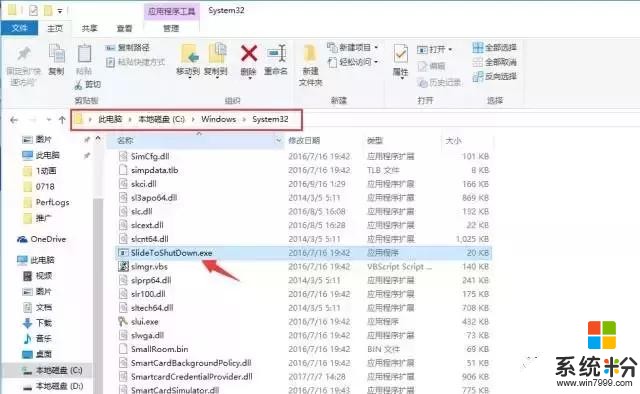
为了每次使用方便,大家可以复制一个快捷方式放到桌面上,每次关机可直接双击快捷方式实现滑动关机效果。
语音关机:要用到win10的智能助手—小娜,首先打开语音助手,点击[设置]—[打开“你好小娜”]。
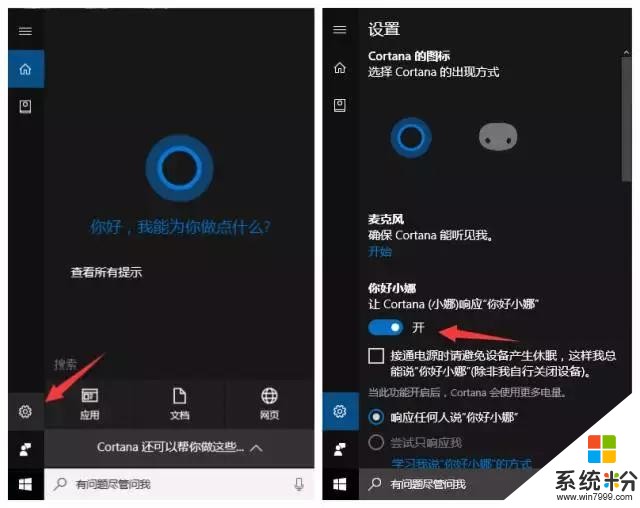
因为小娜只能运行开始菜单有的程序,接下来要做的是把关机命令放到开始菜单里。先同时按下win+R弹出“运行”—输入“%appdata%”(可直接复制)—确定
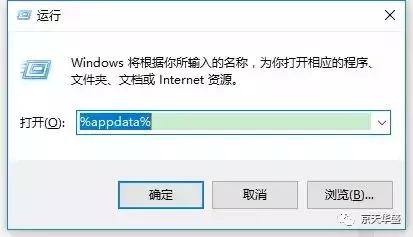
打开的文件夹位置是Roming,再按这个路径[Microsoft]—[windows]—[Start Menu(开始菜单)]—[Programma(程序)]依次点击,然后在空白位置右击鼠标,新建快捷方式;
在对象处,输入“shutdown.exe -s -t 0 0”(此为数字0非字母o),并将其改为“关机.exe”。
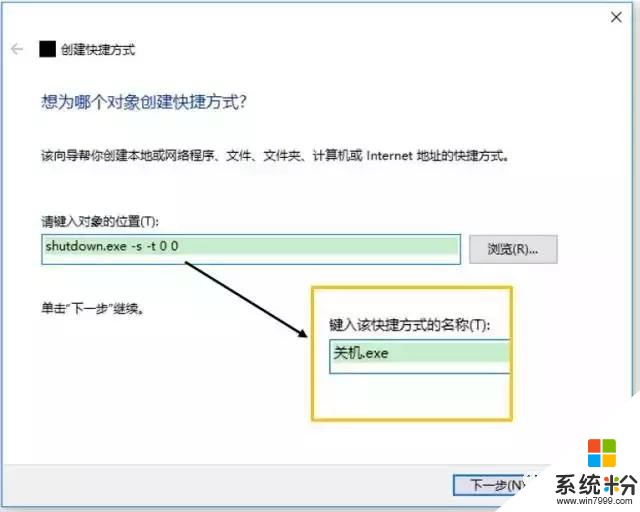
之后你只需要对着电脑说“你好小娜,打开关机”即可实现关机的效果。
2
清除Win10隐私数据
有些历史数据存储在电脑中是看不到的,想了解微软收集和传送了当前电脑上的数据,大家点击[设置]—[隐私]—[常规]—[管理云中存储的信息]
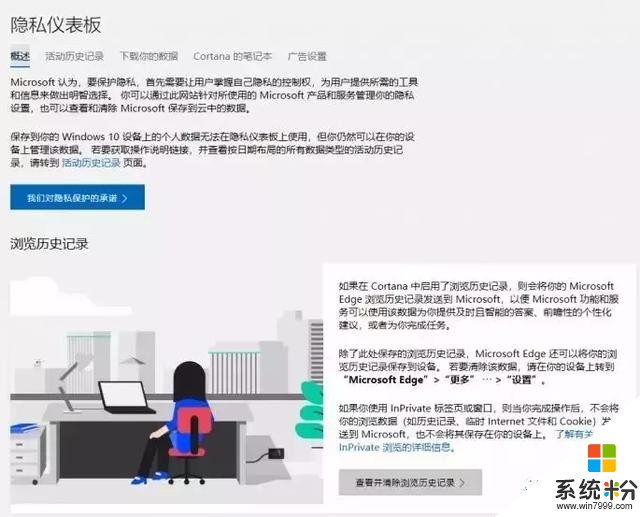
可以在这查看相关的隐私数据并将它们彻底清除。如果不清除的话,这些数据是始终捆绑在你的账号上!
此外,把这个页面拉到底,还能看到官方对隐私设置的相关说明,之前如果找不到对应的设置项,按照微软给出的指引一步步操作就行。
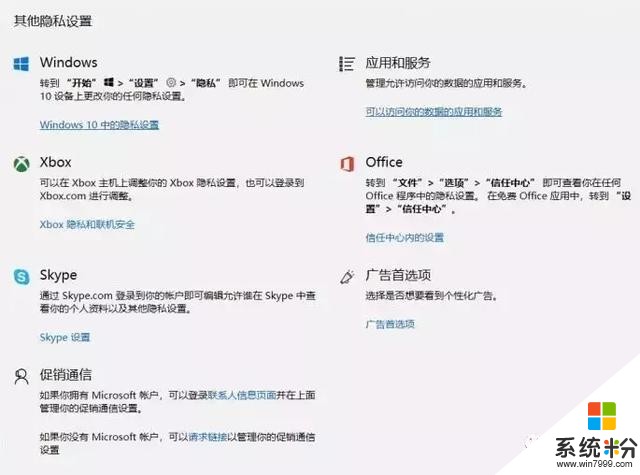
3
动态锁
是一项在Windows 10 创意者更新中带来的新功能,可以在你离开电脑的时候自动锁屏。
打开[设置]—[设备]—[蓝牙和其他设备],开启蓝牙并添加你的手机(或其他设备)。
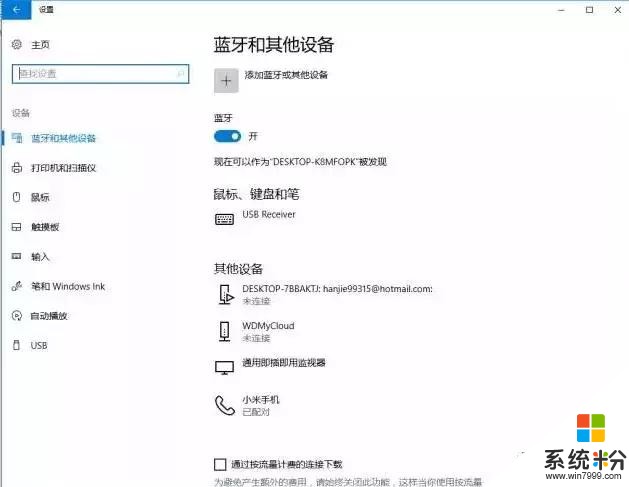
在配对之后,去“账户”菜单中开启动态锁。
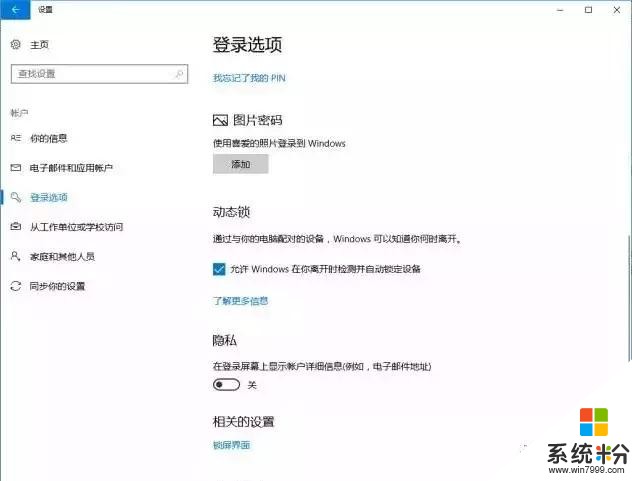
当年你有事走开,一旦你走出蓝牙的连接范围(通常是10m),Windows就会自动锁屏。但是当你回到一定的范围之后,Windows并不会自动解锁你的电脑。
4
屏幕录像
比方说记录个游戏视频,把操作步骤做成教程等等,都是非常方便的。最关键的是,这款工具生成的视频很好地在尺寸与画质间达成了一个平衡。
快速启动Win10自带录像功能——按下[Win+G]

5
截图
当前屏幕截图
除了传统的Print Screen、Alt+Print Screen外,Win10系统还内置了一个更加专业的快速截图按键。需要时只需按下Win+Print Screen即可将当前屏幕截取下来,截取下来的图片直接存储到“图片”文件夹。
上网截长图
1. 这项功能利用的是Win10 Edge浏览器中的一项功能,首先需要启动Edge,然后打开要截取的网页;
2. 网页打开后,点击工具栏右上角的“钢笔”图标,对应名称为“添加笔记”,点击“添加笔记”;
3. 进入笔记编辑页面,点击第五个图标“剪辑”,然后将鼠标放置到要截取区域的左上角,按住鼠标左键一直向右下方拖动;
4. 等待拖拽到要截取的区域时松手,这时Edge会自动将已选取区域复制到剪贴板中;
5. 启动Word、画图等工具,直接Ctrl+V将截图粘贴进来,选择“文件”→“另存为”保留图片即可。









