计算机高手养成计划——日常必备技巧,巧用win10虚拟桌面
我们这日常使用电脑的过程中,经常会需要打开数个应用程序,底部任务栏被占的满满的,突然之前找不到自己准备处理的文档,需要挨个切换查看等。而且在工作中,这种情况更多,有时候还挺尴尬的,领导走过来看看你在干嘛,虽然你反应快,把应用切换到工作需要的软件上去,不过一看你的任务栏,全是各种乱七八糟的东西,一看你就在忽悠领导。
而到了win10时代,这种困扰的问题就有一个非常有效的解决办法了:虚拟桌面。
虚拟桌面其实在苹果的Mac OS上已经使用了很久了,在很多linux发现版中,虚拟桌面也是默认开启的,用户可以在不同的桌面之间切换,每个桌面各司其职,使用起来还是挺方便的。如今,windows10系统也为我们提供了这个功能,让我们来看看怎样使用虚拟桌面,让我们工作更便捷。
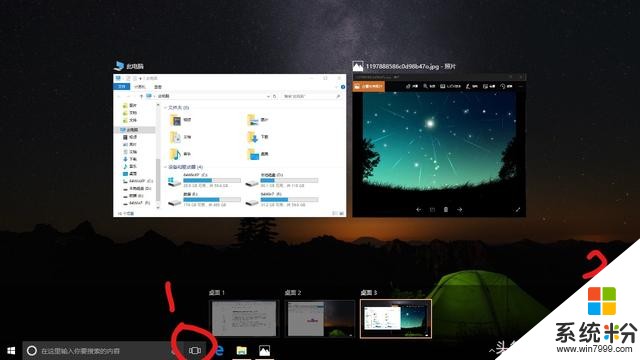
windows10虚拟桌面
打开多任务视图,点击任务栏小娜旁边的这个图标(上图标记的1)(Win + Tab快捷键也是这个效果),就能看到当前开启的虚拟桌面和正在使用的桌面的任务视图,可以拖拽任务去其他桌面。上图中标记的2是新建虚拟桌面的按钮(Win + Ctrl + D 是创建新虚拟桌面的快捷键),创建的新桌面里没有打开窗口,但是桌面上的文件还是有的。
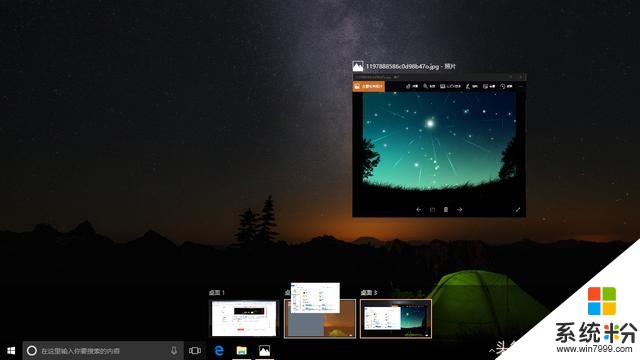
拖拽任务去其他虚拟桌面
其它虚拟桌面相关快捷键:
关闭当前虚拟桌面:Win + Ctrl + F4 ,和在多任务视图下点桌面右上角的小叉叉是一样的。关闭当前虚拟桌面并不会关闭当前虚拟桌面打开的应用,这些应用会自动移到前一个虚拟桌面。(啰嗦一下,貌似F4和关闭一个东西有关,alt+F4是关闭当前任务,忽悠别人玩游戏的时候使用这个快捷键效果很很爽的。
切换虚拟桌面:Win + Ctrl +左/右 ,按顺序切换当前桌面。
使用场景:
在使用过程中,大家可以将工作处理类的放在一个桌面,将娱乐放在一个桌面,领导到来的时候使用Win + Ctrl +左/右快速切换桌面。或者是将word处理放在一个桌面,将excel放在一个桌面。反正是怎样能够提高效率就怎么来吧。既然装了最新的系统,就要学会使用这些更方便的功能,提高工作效率。









