有了缩放定位,是不是就可以不做目录页了呢

如果说平滑切换对标的是Keynote的神奇移动,那么缩放定位对标的就是Prezi的zoom效果了。同为微软Office 365订阅版的重量级更新,由于同时上线的平滑切换太过耀眼,这个功能为很多使用者和教程制作人所忽视。
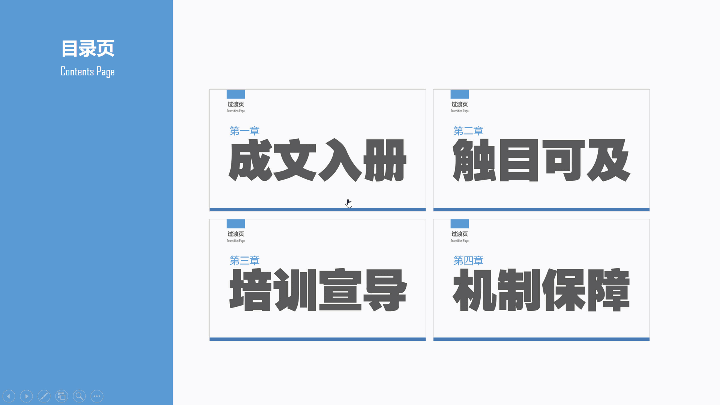
一、可自动返回的目录页。如动图所示,我们单击目录页中对应章节的过渡页,会以放大的方式进入对应的章节,待章节内容展示完毕后,又会缩放回到当前的目录页,如此,则非常有利于观众对演示内容逻辑关系的把握。
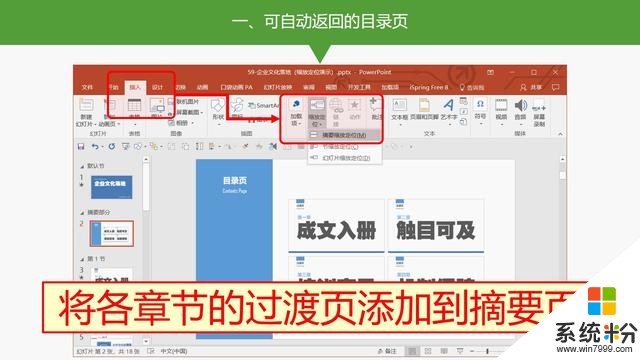
如果您使用的是微软Office 365订阅版,只需要一步就可以实现这个「可自动返回的目录页」了。方法是:【插入】→【缩放定位】→【摘要缩放定位】,然后选择对应的各章节过渡页,这些过渡页会集中一起添加一个新的摘要页面。当然,您也可以适当美化一下这个页面,这就是新型的可自动返回的目录页。如此,我想,有了缩放定位,是不是就可以不做目录页了呢?
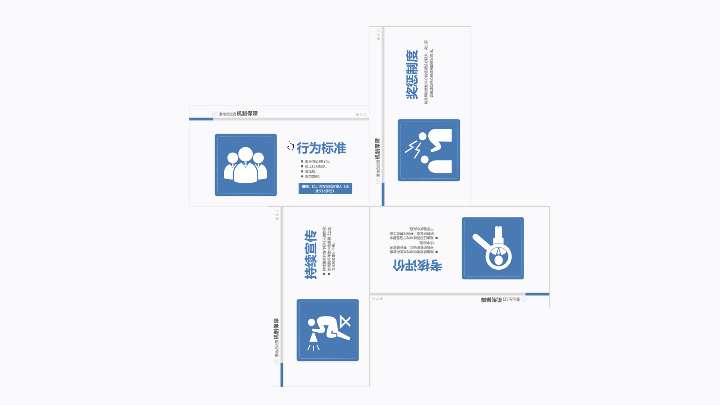
二、任意角度的旋转切换。如动图所示,各页面平滑流畅且又无缝连接的旋转切换是如何实现的呢?我在PPT的切换中找不到对应的切换效果啊?
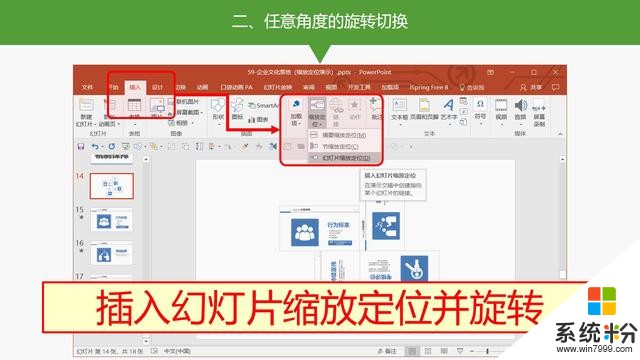
页面的旋转切换实际上是通过对插入到集中一个页面的幻灯片进行旋转设置所实现的。方法是:【插入】→【缩放定位】→【幻灯片缩放定位】,然后将插入的幻灯片展开,平铺并适当旋转,为了保持页面的美观,图中的排版方式可以参考。然后,我们再单击其中排序靠前的页面,各页面以旋转切换的方式陆续平滑出现。
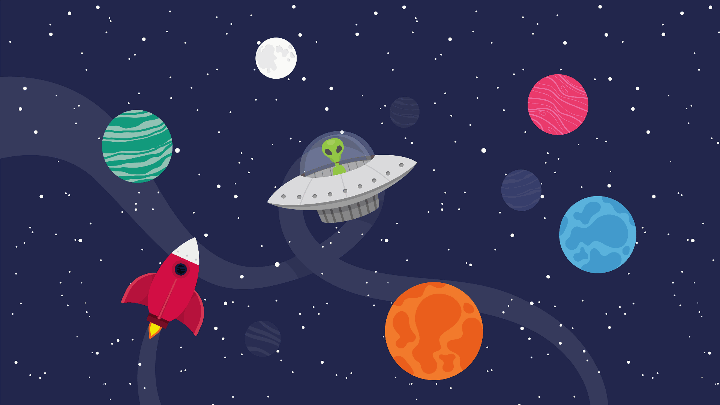
三、想去哪儿就去哪儿。由此,一个新的灵感又产生了,我们可以利用刚才的旋转切换,在一个大图上任意访问每一个角落,如动图所示。
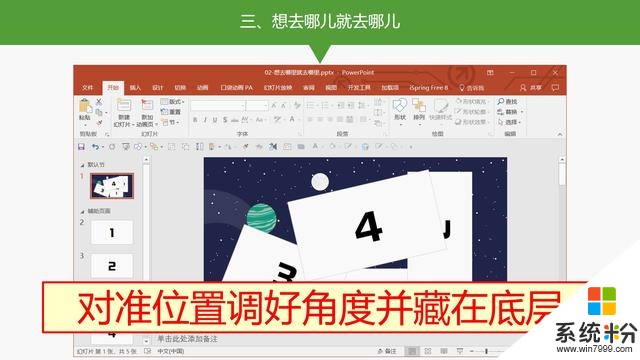
这是如何实现的呢?将目标大图先铺满幻灯片页面,并将通过【插入】→【缩放定位】→【幻灯片缩放定位】所添加的幻灯片移动到想要展示的位置,可根据需要旋转角度或调整大小,然后再将大图置于顶层,即设置完成,然后单击大图,就可以放大到我们所对准的位置并平滑流畅的切换到下一位置。

四、任意访问的人物介绍页。在布衣公子PPT课程的第七章《触发器与超链接的应用案例》中,为了实现「针对一组人物介绍的图片,单击某一图片,该图就变为彩色并出现对应的介绍文字,而其他图片保持灰色」这样的目的,使用超链接进行了较为复杂的设置,而使用缩放定位就简单多了,还有一个平滑缩放的切换效果呢!
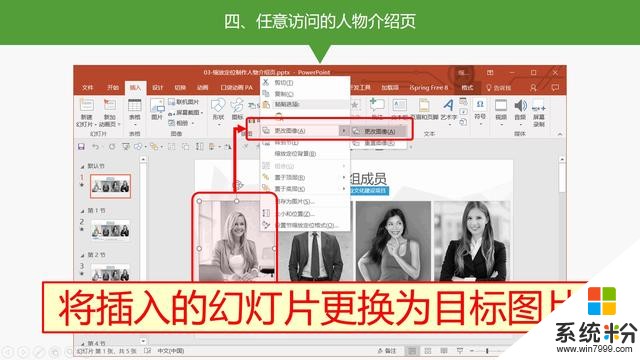
设置的方法是:将需要循环访问的几页幻灯片以缩放定位的方式插入到前面的幻灯片后,右击页面中的幻灯片,更改图片为目标图片的灰色版,再将图片复制到循环访问的各幻灯片中,然后把需要展示的那个人物图片修改为彩色,即可设置完成,操作方法如动图所示。
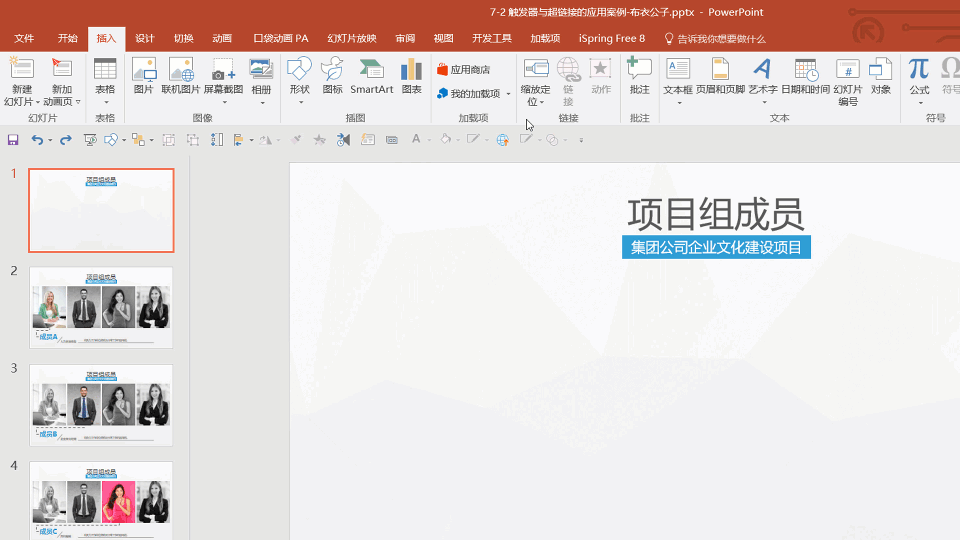
关于office 365 中的平滑切换和缩放定位等功能的使用看法:这些功能尚没有平民化,如果是给领导或客户制作PPT,没有必要使用这些功能,因为对方若没有相应的配置可能就无法显示您辛苦设置的效果,但适合培训师自己讲课或企业产品PPT的演示之用,或者也可以导出成视频展示,否则实际意义还不大。
具体的操作过程请您详见网易云课堂《揭秘PPT真相》之《PPT动画初步》章节的视频演示。









