尖荷学院|教你提取WIN10聚焦锁屏壁纸
为了让 Windows 10操作系统更“养眼”更具“吸引力”,微软为其新增了「Windows 聚焦 」功能,它会自动随机下载并更换锁屏界面的壁纸,这样每次打开电脑都有不一样的视觉享受。
这些高清锁屏壁纸往往都很精美,视觉冲击力十足,不少用户在看到这些锁屏壁纸后,十分希望下载至本地保存,但是苦于找不到路径。
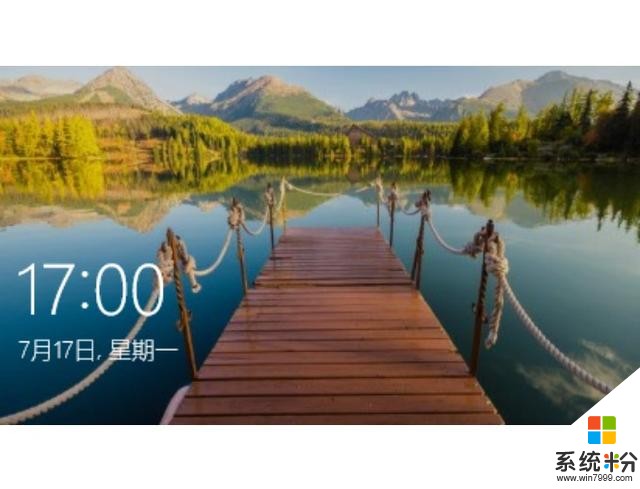
今天就教大家该如何下载「Windows 聚焦」提供的这些壁纸。

首先,确保系统已经开启了「Windows 聚焦」壁纸功能。开启步骤,桌面右键 > 个性化 > 锁屏界面 > 背景>Windows 聚焦,之后系统将会自动联网更换锁屏壁纸。
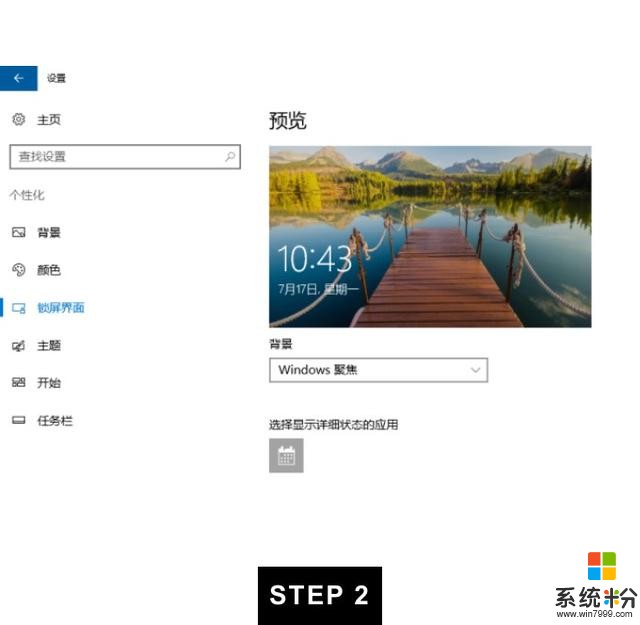
按下键盘的「Win+R」,调出“运行”窗口,然后输入下面的路径并点确定:
%localappdata%\Packages\Microsoft.Windows.ContentDeliveryManager_cw5n1h2txyewy\LocalState\Assets
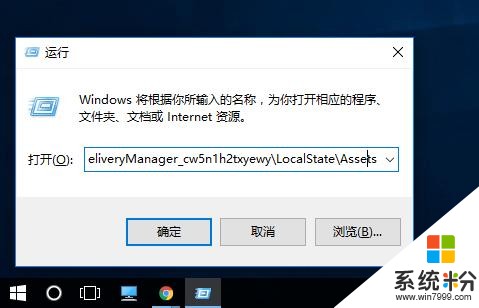
此时便打开了存放「Windows 聚焦 」壁纸的文件夹,全选并复制这些文件到任意一个文件夹去。(此处以 D:\WIN10壁纸\为例)
注意:切勿修改原文件夹里的文件,否则会影响 Windows 聚焦功能。
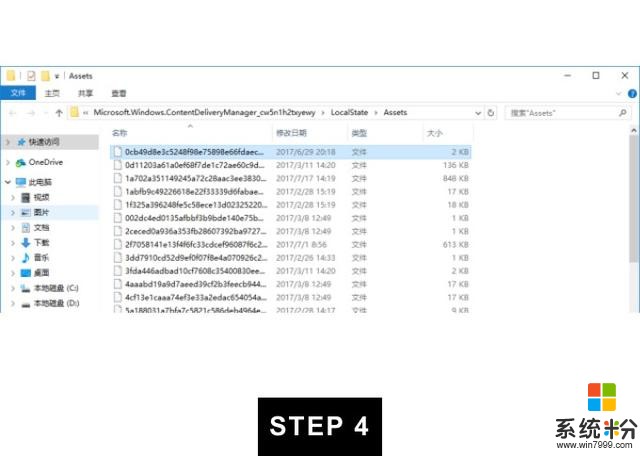
找到刚才复制“壁纸”的文件夹,按住键盘的 Shift 键同时右键点击该文件夹,然后选择「在此处打开命令行窗口」的选项启动命令行。
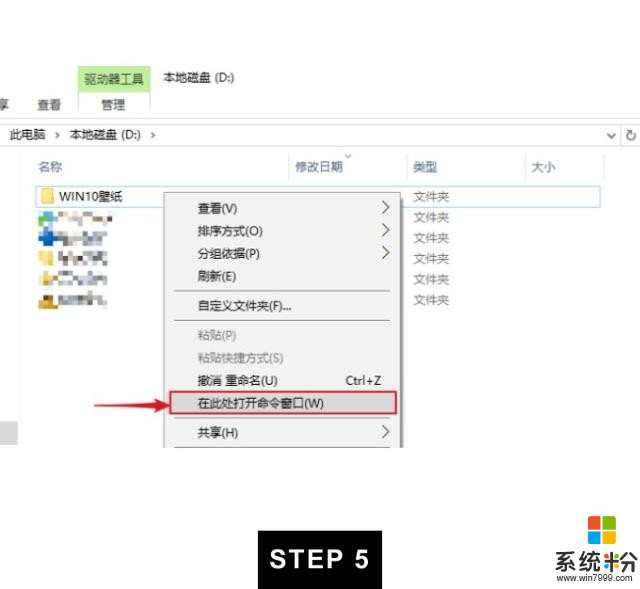
输入 ren *.* *.jpg 命令 (注意保留空格),并回车执行。此命令是用来对文件进行批量重命名的,请务必注意此时命令行前面的路径是正准备要操作的文件夹,如果是其它路径的话,该路径下的全部文件将会被改名。
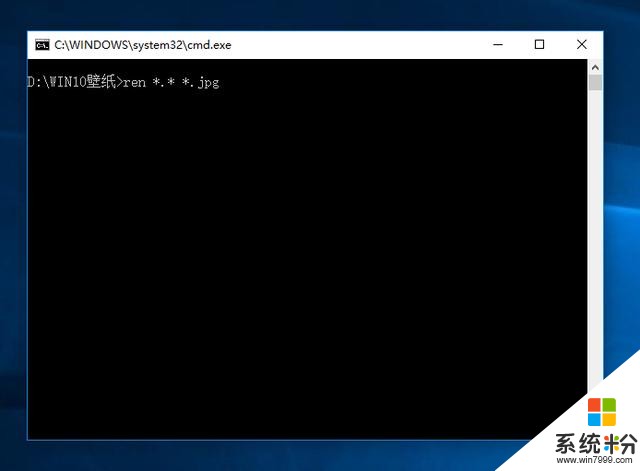
此处以 D:\WIN10壁纸\ 为例

打开 D:\WIN10壁纸\ 文件夹就能看到刚才那些未知的文件都已经变成图片了。其中也会夹杂一些系统缓存文件,只管挑选其中的壁纸出来即可。
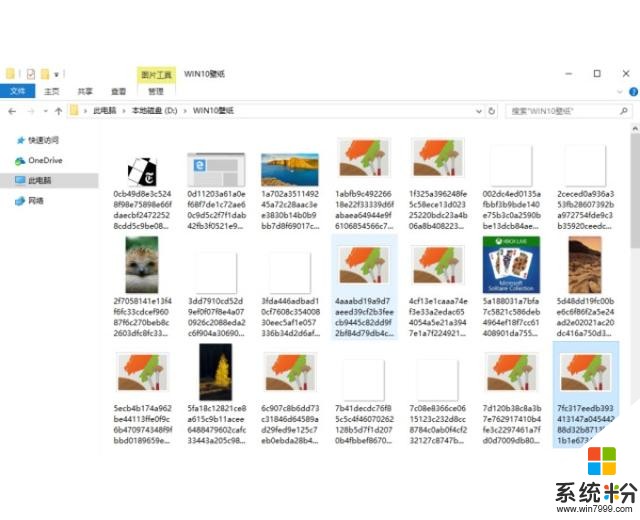
这些锁屏壁纸的数量取决于电脑曾经从 「Windows 聚焦 」里下载过多少,时间越久也就越多。

虽然上面的教程也能够提取锁屏壁纸,但对于经常提取这些壁纸的人来说还是稍显麻烦。于是,我们为大家准备了一个自动提取 Win10 锁屏壁纸的脚本,运行一次即会自动将壁纸保存到 此电脑 > 图片 > Spotlight里面。而且这个 PowerShell 脚本不仅会帮你移除非壁纸文件,还会将横向和竖向壁纸分类存放,非常方便。
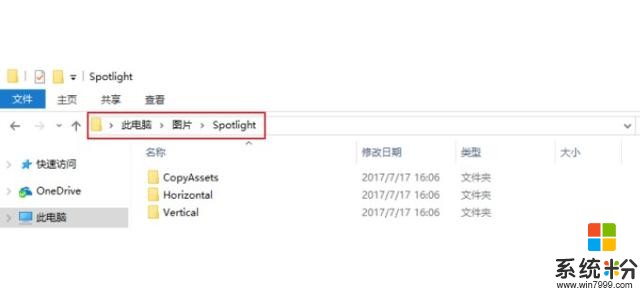
PowerShell 脚本的用法也很简单,右键点击该脚本文件,选择「使用 PowerShell 运行」即可(双击会默认使用记事本打开,不会执行代码)。
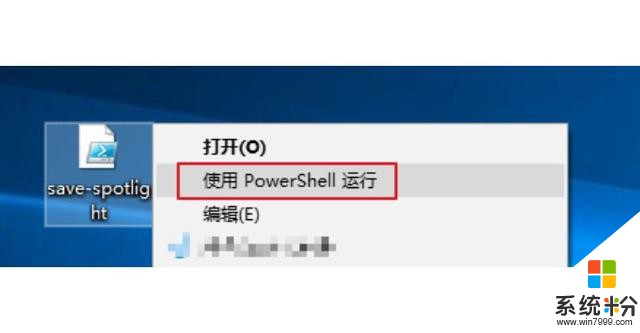
以后再看到喜欢的WIN10锁屏壁纸,只需执行一次脚本即可全部提取出来。

『尖荷教育』公众号后台回复“聚焦”获取脚本。









