IT之家学院:离线精简定制Win10系统镜像及安装教程
Windows10系统拥有很多优点,我很喜欢,但是也有很多用户用不到或不想用的功能,比如Windows defender、Cortana、Edge浏览器、UWP应用。虽然我们可以禁用,但是不清真,而且每次安装系统之后都要再操作一遍,要是能从镜像中彻底移除就好了。那么我们就需要对系统镜像进行精简,作为强迫症患者,必须选择离线精简,这样才纯净,重新封装打包真是太简单了。
有人可能会觉得精简的系统使用时会有问题,其实得益于越来越多Windows功能的组件包化,通过微软提供的处理方式,精简系统不会有问题,这也是微软定制不同版本的系统的方式。这种方法有一个缺点就是升级大版本更新时,精简掉的部分甚至全部组件又会出现,所以每个大版本更新后需要重新精简一遍。当然你也可以不更新大版本,一直用到一个版本的支持结束。
实体机测试安装精简后的系统,在安装过程中,登陆微软账户的时候会提示出现问题,忽视不管,进入桌面后无法使用同步功能,安装更新重启后即可正常同步。
这里我们需要2个工具:MSMG ToolKit和DISM++
1.把系统镜像中的文件放进Toolkit里的DVD文件夹,然后运行ToolKit,依次选择[1] Source- [1] Select Source from
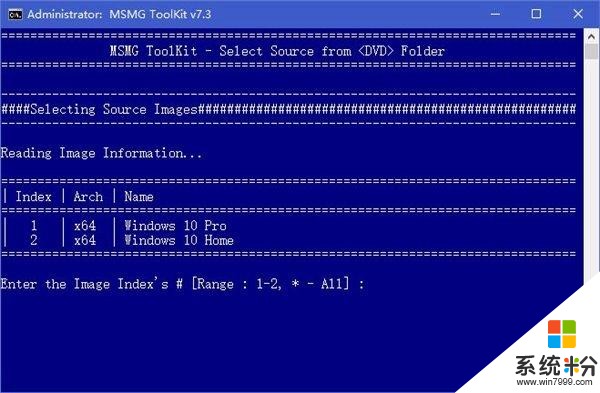
这里可以只选一个版本,也可以2个都选,我选择Pro版,然后yes、yes,即可挂载文件。
2.挂载完成后,选择 [4] Remove进入精简组件的步骤。这里的4项分别是移除UWP应用,移除默认应用与UWP的关联,移除系统组件和使用组件包列表移除系统组件。然后从1和3中分别移除你不想要的UWP和组件吧。Windows Desktop File Explorer App、 Adobe Flash For Windows和Windows Manual Setup Feature(系统安装程序)最好不要精简。此工具的其他功能可以自行摸索。
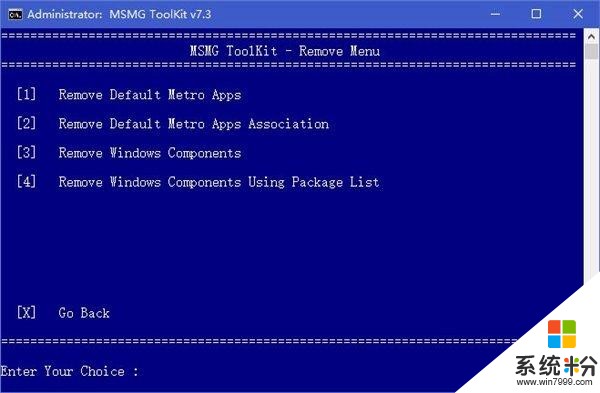
3.然后使用DISM++来优化一下,注意看映像的名字,选择win10专业版根据自己的喜好来进行优化
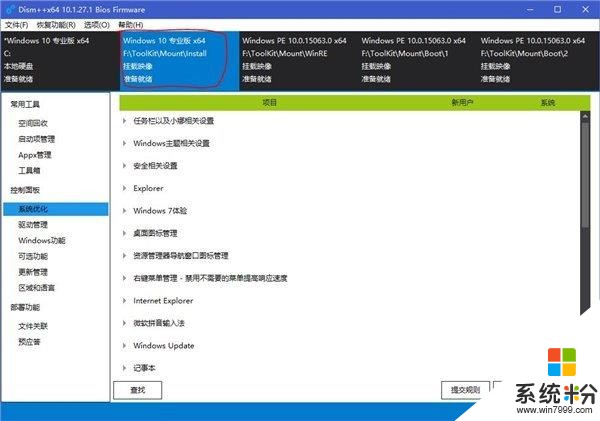
4.离线修改注册表,作为注册表之家,怎么能少了这一步呢?
注册表存储的数据在Windows\System32\config目录下,而用户的当前设定保存在用户配置目录(Users\用户名)下的ntuser.dat
system对应HKLM\system
software对应HKLM\Software
default对应于HKEY_USERS下的.default
sam对应hklm\sam
security对应hklm\security
BCD-template应该对应于hklm下的BCD00000000
components?
ntuser.dat对应HKCU
知道这些后我们就可以打开当前系统的注册表编辑器,选中HKLM或者HKEY_USERS节点(下面例子是挂载在HKEY_USERS下),从文件菜单选择加载配置单元,选择前面挂载的镜像路径,打开相应的文件,输入一个名称(我这里输入的是HKCU)。这样我们就把其他系统的注册表分支挂载在了当前系统中,然后就可以进行相应的操作了。
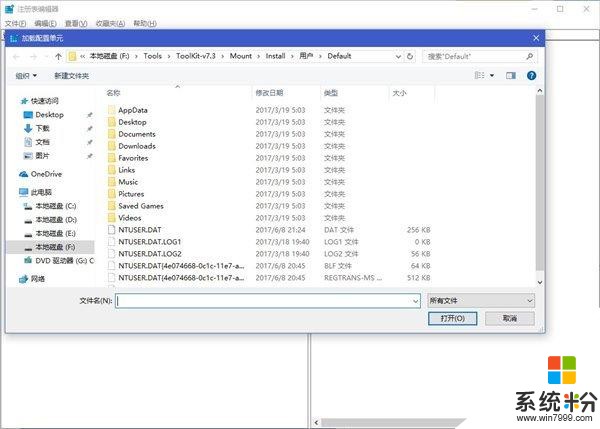
下面的例子是多任务切换时隐藏已打开窗口和背景透明度调节的键值。修改完成后,选中我们刚才挂载的节点名称(HKCU),然后选择文件–卸载配置单元即可
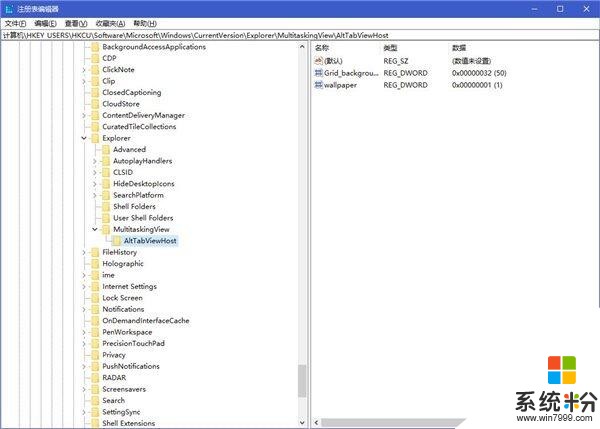
彻底删除资源管理器里的6个文件夹:
[HKEY_LOCAL_MACHINE\SOFTWARE\Microsoft\Windows\CurrentVersion\Explorer\MyComputer\NameSpace]
[HKEY_LOCAL_MACHINE\SOFTWARE\Wow6432Node\Microsoft\Windows\CurrentVersion\Explorer\MyComputer\NameSpace]
删除这2项下的以很长数字字母命名的11个项目
5.精简定制完成后,选择[6] Apply-[1] Apply来保存修改。
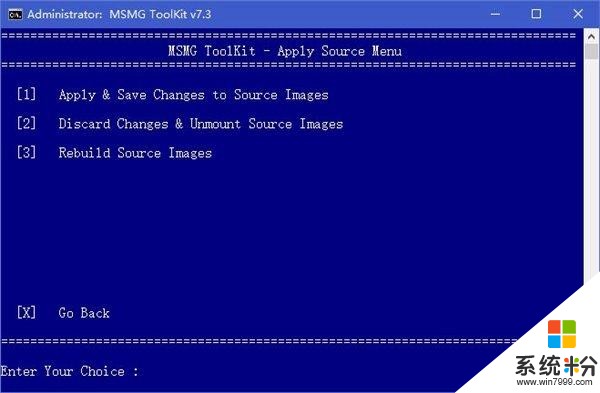
6.使用DISM++文件菜单打开映像文件,浏览上一步保存的映像,选择一个系统版本,然后导出映像,替换掉上一步的映像,这样可以去掉一个版本,同时最大化压缩文件,减少文件大小。
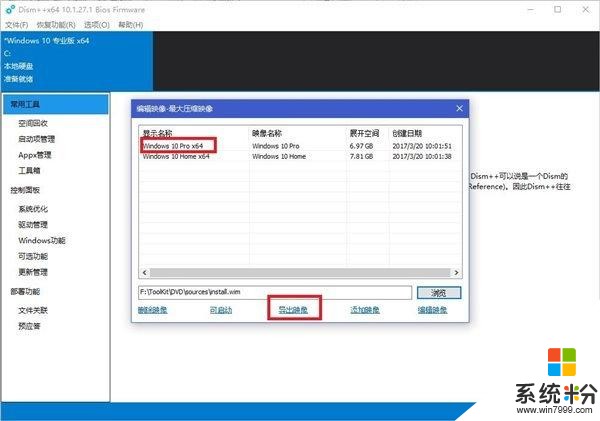
7.导出ISO镜像。选择 [7] Target- [1] Make a DVD ISO Image,输入卷标名称和ISO文件名称即可
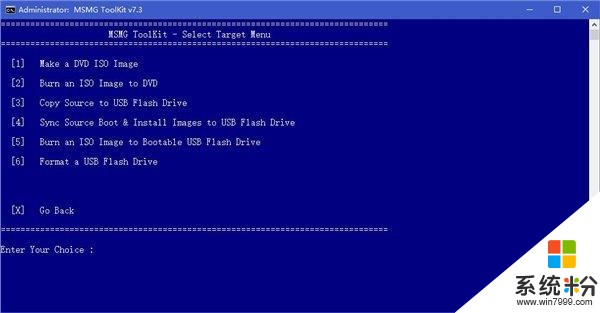
8.全新安装Windows10系统(uefi+gpt模式)
适合刚买回来的空硬盘,自动4K对齐,会删除所有分区,请不要在有数据的硬盘上尝试!!!
这种方式和传统的legacy方式的区别就不讲了,bing一大堆。
微软的2篇基于UEFI/GPT的硬盘驱动器分区的介绍:第一篇,第二篇
把刚才得到的镜像文件释放到格式为fat32的U盘根目录,选择uefi方式从U盘启动,进入系统安装界面
在选择安装盘符的时候,shift+F10进入命令提示符,使用diskpart命令分区:
diskpart --进入diskpart
list disk --显示所有磁盘信息
select disk 0 --选中第0个磁盘
clean --清除磁盘分区
convert gpt --转换磁盘格式为gpt
create partition efi size=100--创建efi分区(系统分区),大小为100M(磁盘扇区大小为4K的硬盘此项为260,见微软说明文档)
format quick fs=FAT32 --将当前分区转换为FAT32格式并快速格式化
create partition msr size=128--创建msr分区(系统保留),大小为128M
format quick --快速格式化当前分区
create partition primary size=102400--创建主分区,大小为100G
assign letter C --设置盘符为C
format quick --快速格式化当前分区
create partition primary --创建主分区,大小为所有未分配分区大小
assign letter D --设置盘符为D
format quick --快速格式化当前分区
list partition --查看当前磁盘分区信息
exit --退出diskpart环境
exit --退出DOS命令窗口
然后选择C盘安装即可。
如果使用精简后的系统安装,登陆微软账户时可能会提示出现问题,直接忽视,安装完成后需要更新重启,账户的同步功能即可正常。









