Win10 IP地址怎么设置?Win10设置IP地址的方法
发布时间:2017-04-06 22:20:23 浏览数:
一般我们使用的Win10系统电脑都会自动获取IP地址,网关的信息以让电脑正常上网,而在一些特殊的网络环境中我们则需要手动设定IP地址,那么Win10 IP地址怎么设置呢?下面一起随小编来进行Win10设置IP地址的教程。
推荐 Win10系统下载64位
1、按下WIN+X,然后打开“网络连接”;
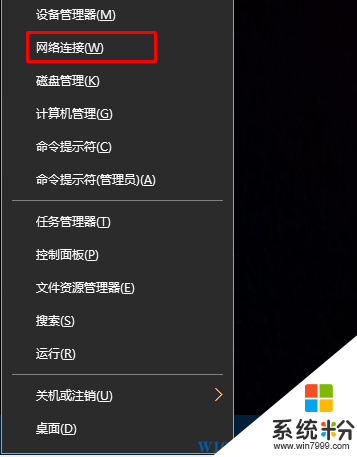
2,然后找到你上网用的网卡,无线的话选择Lwan 有线选择 以太网 右键点击选择“属性”;
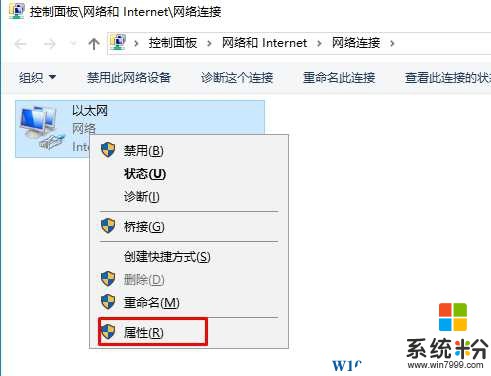
3、打开以太网属性后,我们再对internet协议4进行设置,双击打开;
www.win7999.com
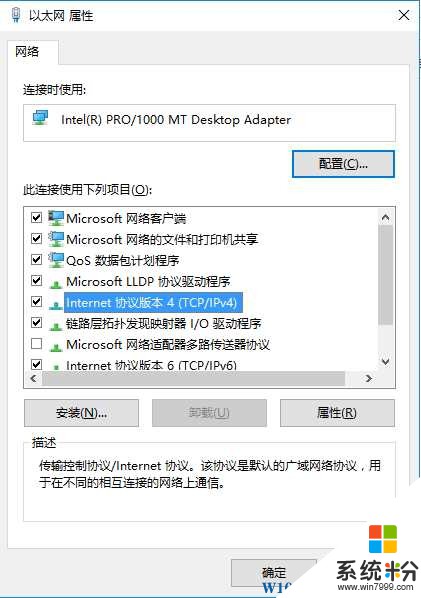
4、然后我们选择使用下面的IP地址后,输入要设置的IP地址、子网掩码、网关、DNS等信息就可以了。
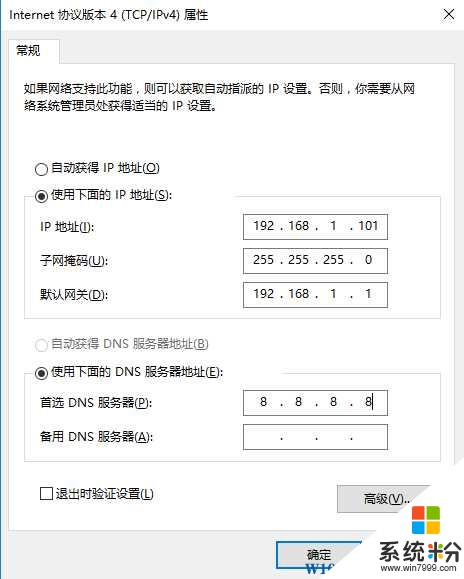
PS:如果通过路由器上网,那么设置的网段需要一样哦 如192.168.1.X中 192.168.1就是网段。
推荐 Win10系统下载64位
1、按下WIN+X,然后打开“网络连接”;
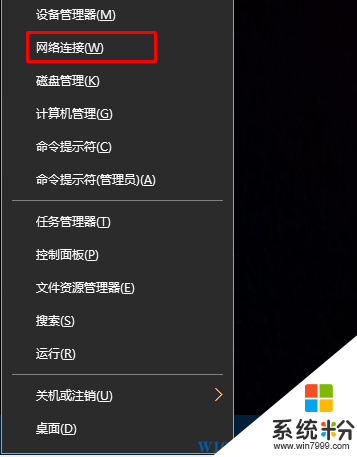
2,然后找到你上网用的网卡,无线的话选择Lwan 有线选择 以太网 右键点击选择“属性”;
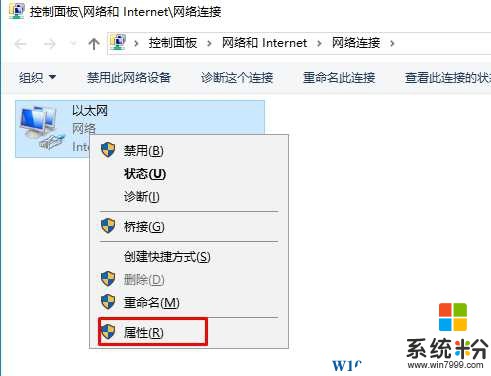
3、打开以太网属性后,我们再对internet协议4进行设置,双击打开;
www.win7999.com
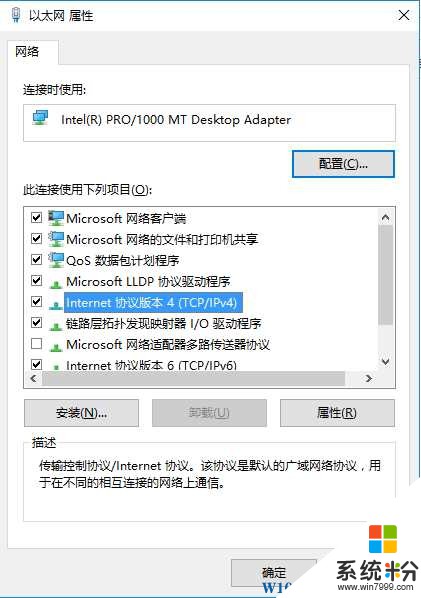
4、然后我们选择使用下面的IP地址后,输入要设置的IP地址、子网掩码、网关、DNS等信息就可以了。
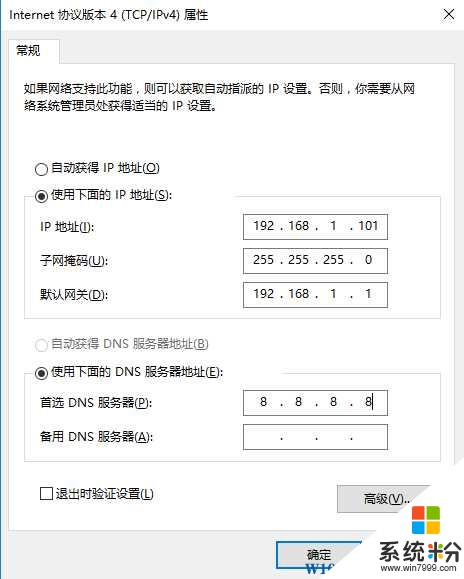
PS:如果通过路由器上网,那么设置的网段需要一样哦 如192.168.1.X中 192.168.1就是网段。