w10电脑怎么设置图片密码,w10图片密码设置步骤
发布时间:2016-09-06 18:04:24 浏览数:
w10开机有一个很有意思的功能,就是图片密码,那么w10电脑怎么设置图片密码?想必大家都想知道吧,小编就不给大家买关子了,为大家带来w10图片密码设置步骤。
w10图片密码设置步骤:
1、点击Win10系统的开始菜单,然后再点击弹出菜单的电脑设置
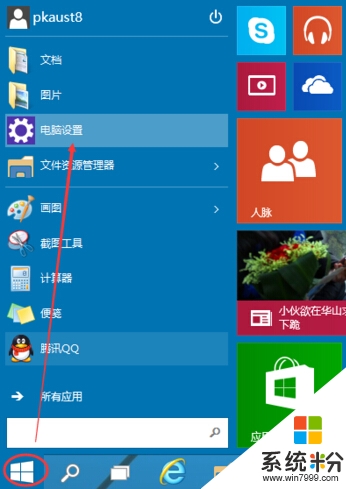
2、选择用户和账户
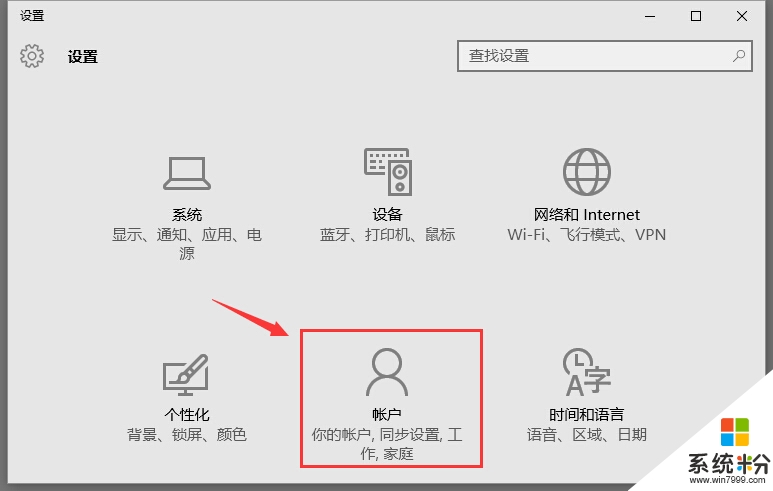
3、点击“登陆选项”右侧会有一个“图片密码”
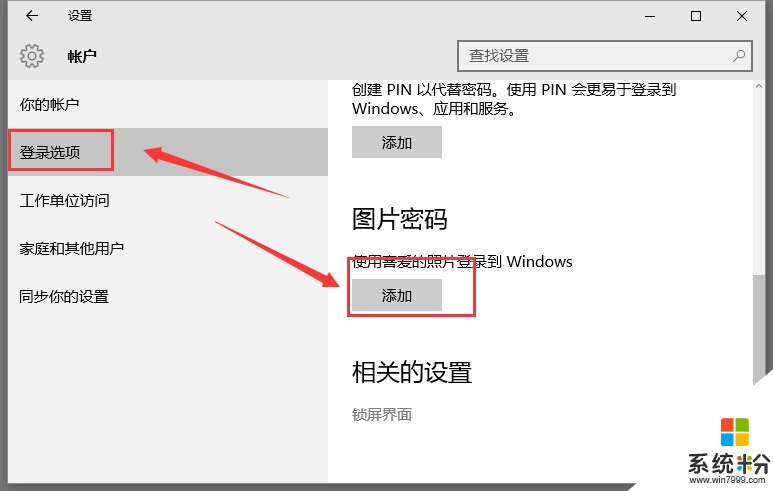
4、点击添加图片密码之后,就进入了图形密码设置向导,设置图形密码首先Win10系统要输入密码进行用户验证,输入Win10系统密码后,点击确定
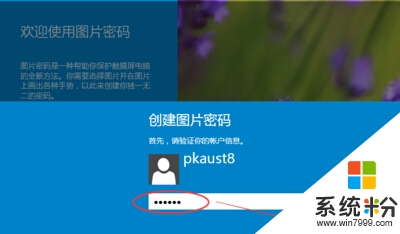
5、点击“选择图片”
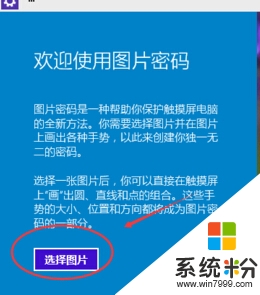
6、选择一张自己喜欢的图片确定即可
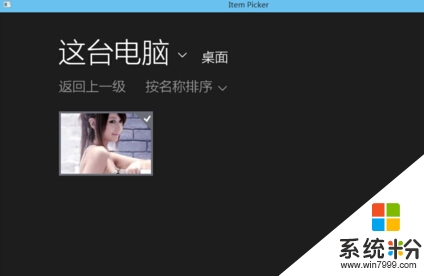
【w10电脑怎么设置图片密码】根据上述的内容就能解决了,还有其他的最新电脑系统下载后使用的疑问都可以上系统粉查看处理的方案。