windows10怎样设置双显示器,windows10双显示器设置方法
发布时间:2016-08-17 11:10:01 浏览数:
windows10系统很多设置我们都还不是很熟悉,比如设置双显示器,有的小伙伴因为工作的需要需要连接两个显示器,那么windows10怎样设置双显示器?需要哪些步骤?下面小编就跟大家说说设置的方法。
windows10双显示器设置方法:
1、桌面空白处右击,选择显示设置。打开下图。
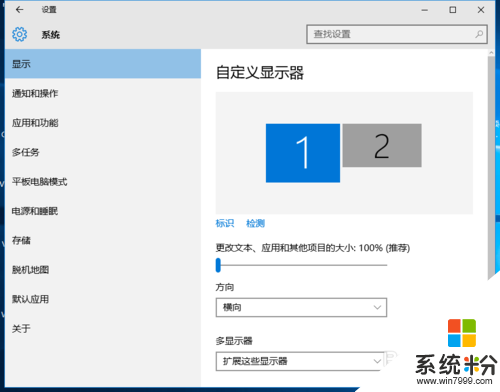
2、先点击标识,标识出两个显示器。
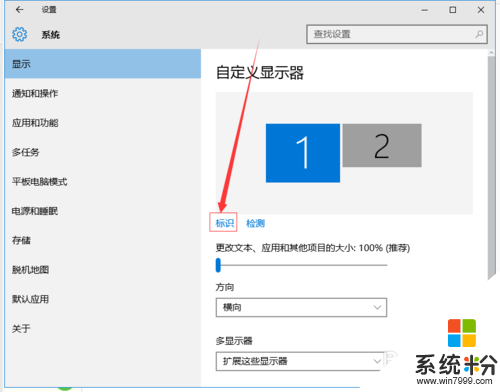
3、选择你需要当主显示器的那个图标,勾选 使之成为我的主显示器,点击应用。
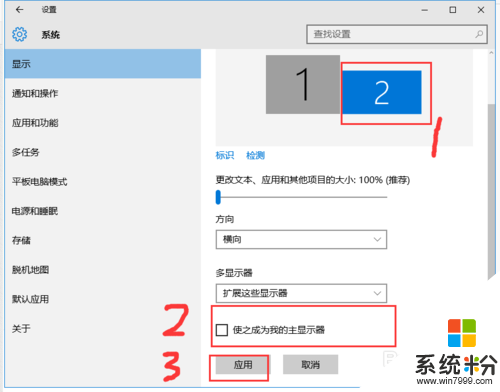
4、这样这个显示器就成为了你的主显示器了。
5、多显示器那边选择扩展这些显示器。点击应用。
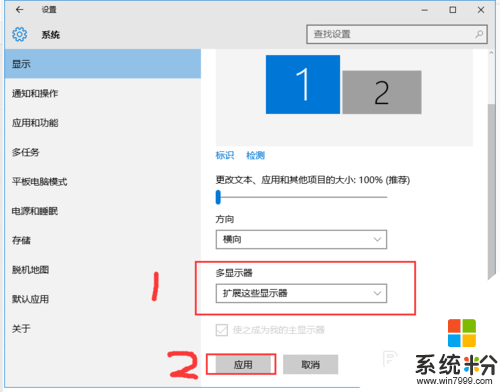
6、点击显示器1,不松手,拖动位置,就可以把显示器1拖动到显示器2的上面,下面,左面,右面 ,具体拖动到哪里就看你的心情和需求了。
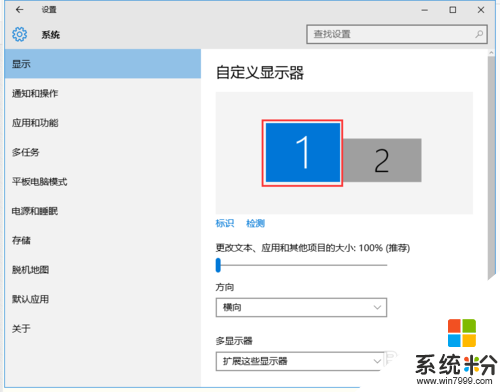
7、分别选择显示器1和显示器2,点击高级显示设置。
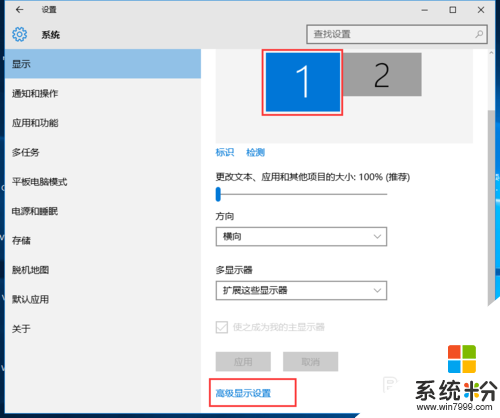
8、每个显示器的分辨率可以在这里调。
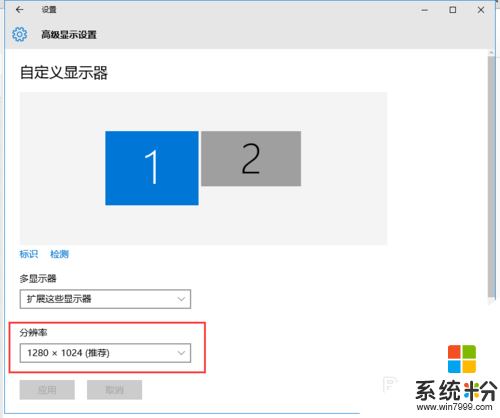
windows10怎样设置双显示器,现在大家都知道了吧。还有其他的电脑系统下载后使用的疑问都可以上系统粉官网查看相关的教程。