win10修改hosts文件的方法,win10hosts文件更改方法
发布时间:2016-08-04 17:26:04 浏览数:
之前我们都回在win7系统修改好hosts文件,方便我们的工作进行。但是换到win10系统后,要怎么修改hosts文件呢?下面小编就跟大家分享win10修改hosts文件的方法,有需要的用户可以看看。
win10hosts文件更改方法:
1、在Windows10系统桌面,右键点击开始菜单,在弹出菜单中选择“运行”菜单项
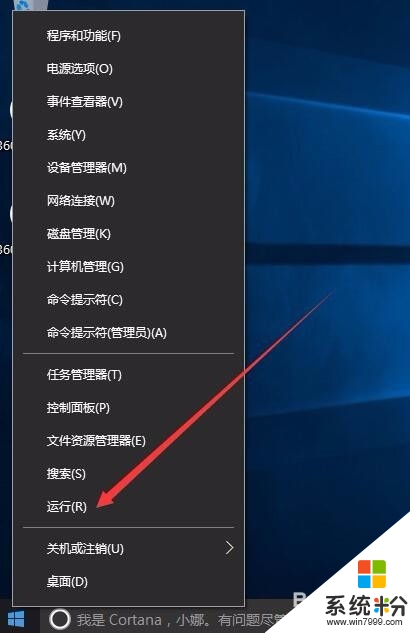
2、这时会打开运行窗口,在这里直接输入c:\Windows\System32\Drivers\etc,然后点击确定按钮
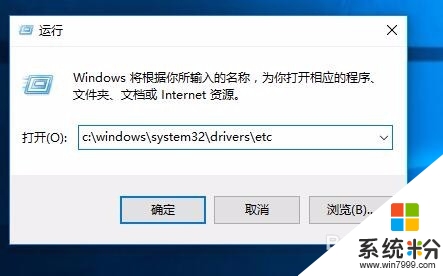
3、这时会直接打开Hosts文件所在的文件夹
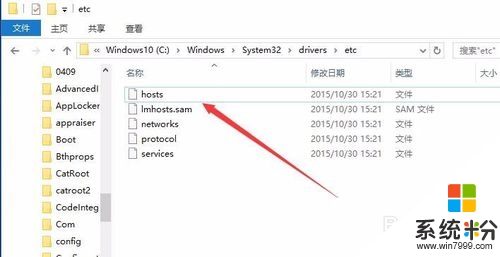
4、右键点击hosts文件,然后在弹出菜单中选择“打开方式”菜单项
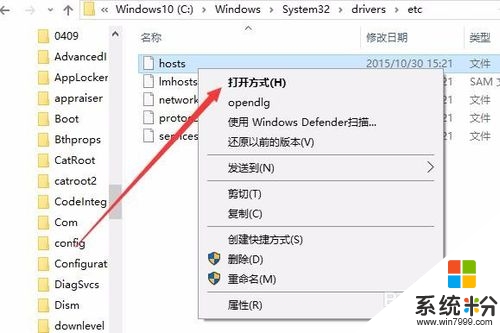
5、接下来会弹出窗口,让我们选择打开hosts文件的应用,一般选择记事本就可以了
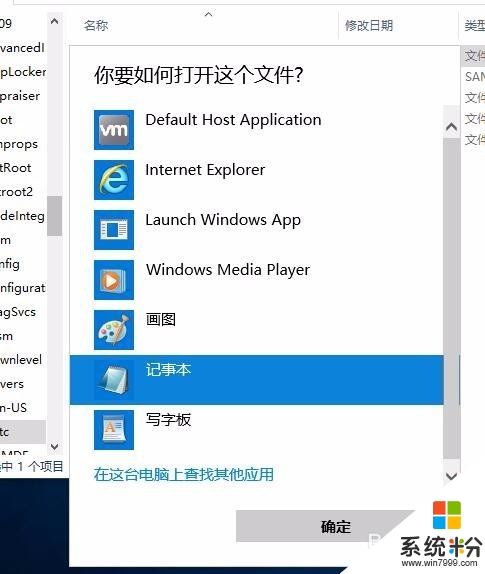
6、在记事本中就可以直接修改hosts文件了
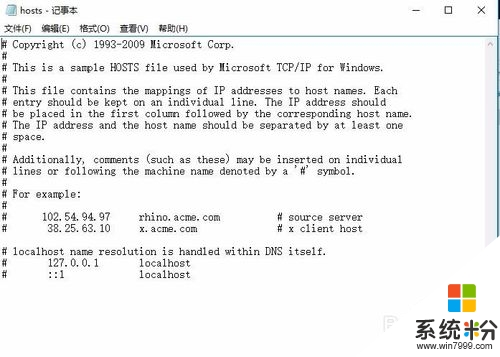
7、修改完成后,依次点击“文件/保存”菜单,即可保存当前修改到新的hosts文件中
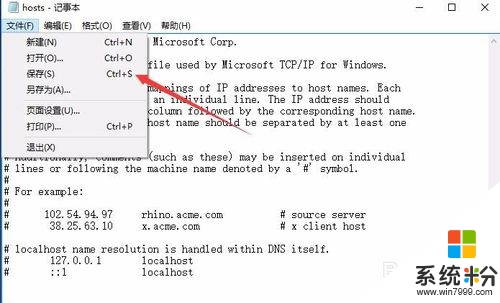
win10修改hosts文件的方法如上述步骤,大家还想了解其他电脑系统下载后使用的技巧的话,也可以上系统粉官网查看相关的教程。