一键USB装系统win10的方法【图文详解】
发布时间:2016-07-29 15:12:31 浏览数:
win10系统的免费升级的活动即将结束,有些小伙伴可能有点恐慌,其实我们还可以选择用USB启动盘装系统win10。那么这其中需要哪些步骤呢?下面小编就跟大家说说一键USB装系统win10的方法,有需要的用户可以看看。
一键USB装系统win10的方法:
1、备份硬盘重要数据及驱动程序,完成u盘pe启动盘制作;
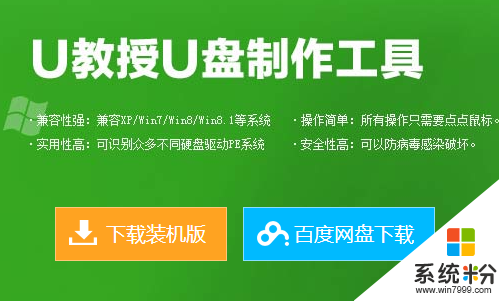
2、将win10安装U盘插入电脑USB接口,启动计算机;
3、开机过程中按下F12启动热键,选择USB启动项,查看不同电脑U盘启动热键;

4、打开win10系统安装程序,选择安装语言,下一步;
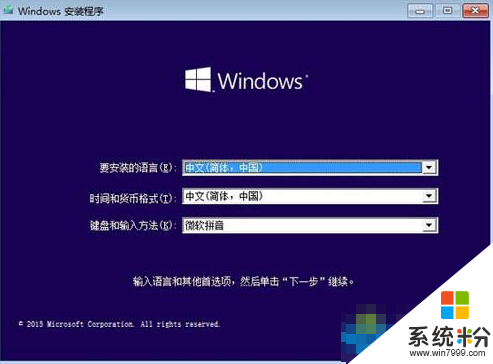
5、点击现在安装,密钥选择跳过,选择“自定义安装”;
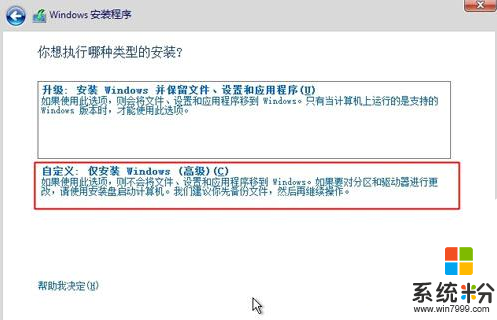
6、点击C盘分区,一般为1或2,下一步,C盘可以先格式化;
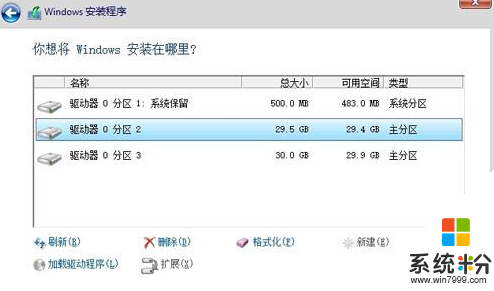
7、开始安装win10,安装过程中会重启多次,等待完成即可;
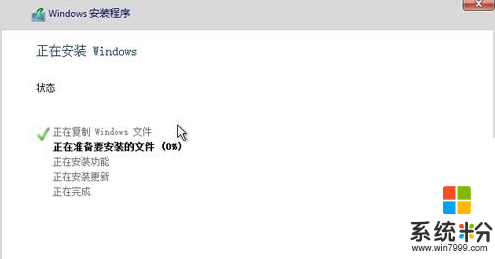
8、安装结束后,打开win10激活工具进行激活。

一键USB装系统win10的方法就暂时跟大家分享到这里,希望以上的教程能帮到有需要的用户,还有其他的电脑系统下载后安装的疑问的都可以上系统粉官网查看。