Win7 Win10双系统安装教程(详细图文)
发布时间:2017-04-06 21:26:26 浏览数:
Win7系统下安装Win7 Win10双系统教程(图文详解 系统粉详细讲解),Win10系统已经发布数月之久,系统也经过了很多用户的考验,不过对于一些要使用win7系统来工作的朋友似乎没有办法升级win10,当然如果你想体验win10,又不想把win7给换了,那么也许你可以试试在Win7下安装 win7 win10双系统,想用哪个就用哪个!方便的很!
一、准备工具:
1、在Win7系统中腾出一个磁盘(需要全部清空,大小30G-50G左右);
2、NTBootAutofix(启动菜单修复) v2.5.7 绿色版
3、免激活的Ghost Win10 (32 位还是64位建议跟据你的Win7系统版本来选择)
二、Win7 win10双系统安装教程:
1、如果双系统为C盘和D盘,则将下载的Win10镜像文件放在C、D盘之外的分区;
2、直接使用解压工具解压到当前目录,双击“安装系统.exe” 或 "硬盘安装器.exe";
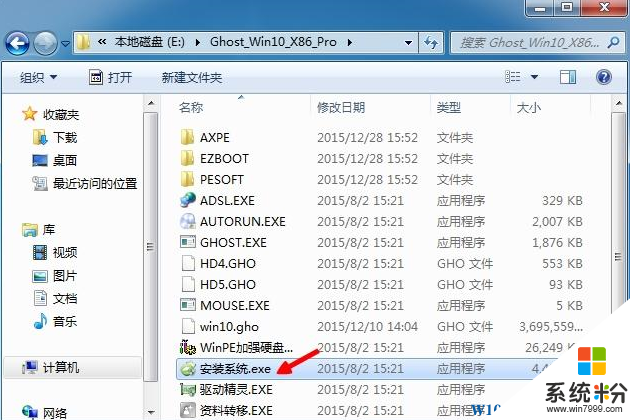 3、在安装向导中,保持默认的选项,点选择Win10要安装的位置,如D盘,确定(切不可再选C盘或别的盘);
3、在安装向导中,保持默认的选项,点选择Win10要安装的位置,如D盘,确定(切不可再选C盘或别的盘);
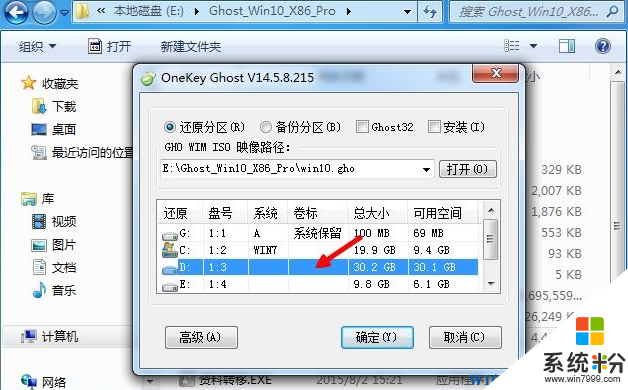 4、弹出提示框,确认无误,点击“是”立即重启,执行Win10系统安装到D盘的操作,如下图所示;
4、弹出提示框,确认无误,点击“是”立即重启,执行Win10系统安装到D盘的操作,如下图所示;
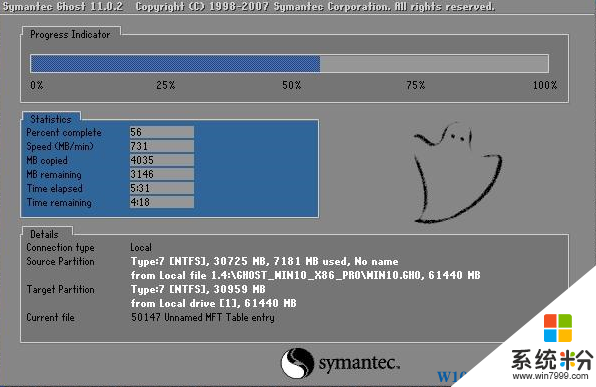 5、完成100%后,重启直接进入到win7,打开启动菜单修复工具NTBootAutofix,点击“自动修复”;
5、完成100%后,重启直接进入到win7,打开启动菜单修复工具NTBootAutofix,点击“自动修复”;
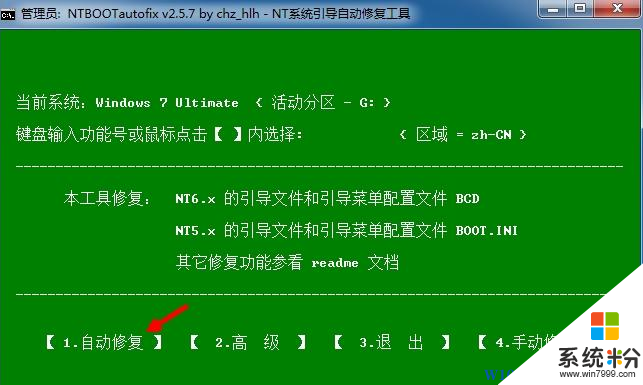 6、开始修复双系统启动菜单,修复完成后,关闭当前窗口,重启系统;
6、开始修复双系统启动菜单,修复完成后,关闭当前窗口,重启系统;
 7、在启动界面就有两个启动菜单,分别是win7和win10,选择win10进入;
7、在启动界面就有两个启动菜单,分别是win7和win10,选择win10进入;
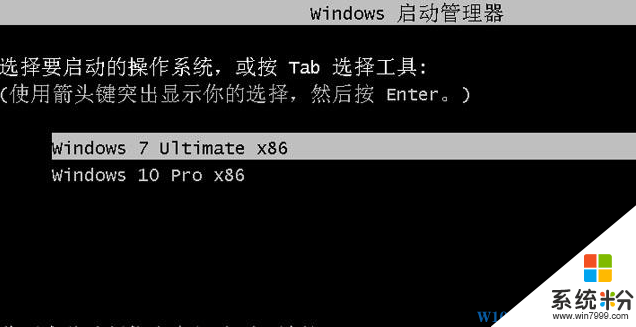 8、随后我们就可以看到Win10系统全新的启动画面;
8、随后我们就可以看到Win10系统全新的启动画面;
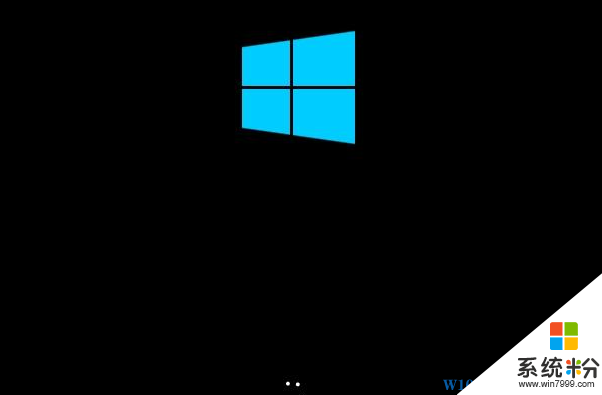 9、进入win10系统之后继续开始Ghost win10系统的安装过程,并设置应用,需等待几分钟时间;
9、进入win10系统之后继续开始Ghost win10系统的安装过程,并设置应用,需等待几分钟时间;

10、最后进入到win10系统桌面,安装结束,到此时Win7 Win10双系统就安装好了,如果要回到win7,在启重后启动菜单处可以进行选择。
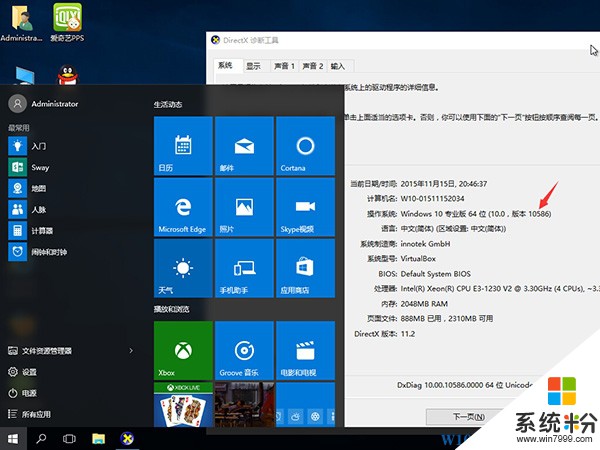
以上就是在win7系统下安装ghost win10双系统的方法了,大家只需按照上述的步骤一步步操作就可以完成双系统的安装。同理安装Win8 win10双系统也差不多如此!
一、准备工具:
1、在Win7系统中腾出一个磁盘(需要全部清空,大小30G-50G左右);
2、NTBootAutofix(启动菜单修复) v2.5.7 绿色版
3、免激活的Ghost Win10 (32 位还是64位建议跟据你的Win7系统版本来选择)
二、Win7 win10双系统安装教程:
1、如果双系统为C盘和D盘,则将下载的Win10镜像文件放在C、D盘之外的分区;
2、直接使用解压工具解压到当前目录,双击“安装系统.exe” 或 "硬盘安装器.exe";
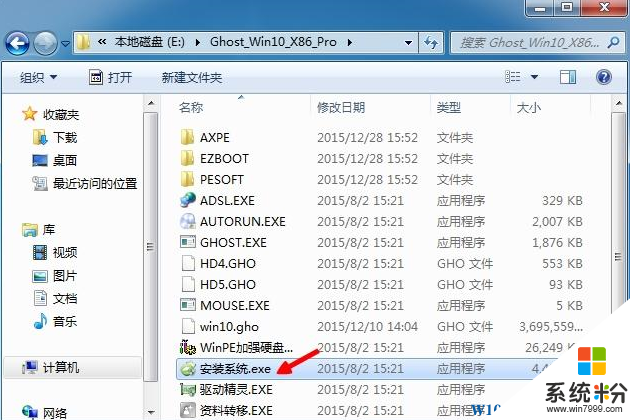 3、在安装向导中,保持默认的选项,点选择Win10要安装的位置,如D盘,确定(切不可再选C盘或别的盘);
3、在安装向导中,保持默认的选项,点选择Win10要安装的位置,如D盘,确定(切不可再选C盘或别的盘);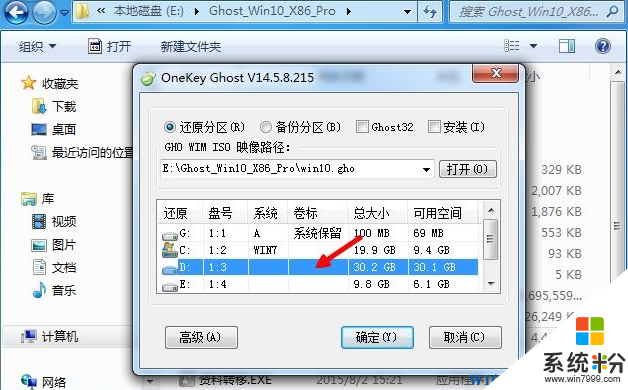 4、弹出提示框,确认无误,点击“是”立即重启,执行Win10系统安装到D盘的操作,如下图所示;
4、弹出提示框,确认无误,点击“是”立即重启,执行Win10系统安装到D盘的操作,如下图所示;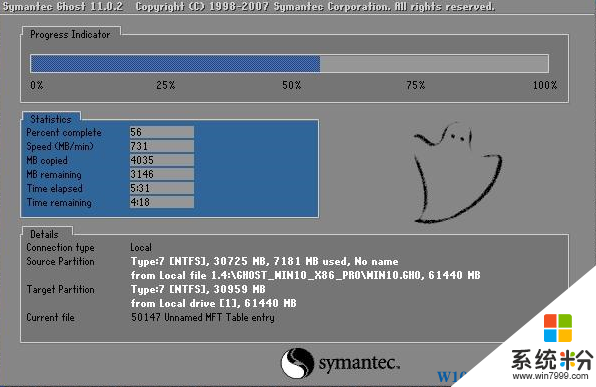 5、完成100%后,重启直接进入到win7,打开启动菜单修复工具NTBootAutofix,点击“自动修复”;
5、完成100%后,重启直接进入到win7,打开启动菜单修复工具NTBootAutofix,点击“自动修复”;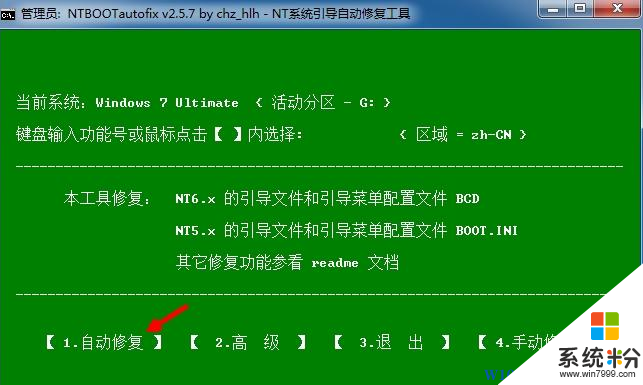 6、开始修复双系统启动菜单,修复完成后,关闭当前窗口,重启系统;
6、开始修复双系统启动菜单,修复完成后,关闭当前窗口,重启系统; 7、在启动界面就有两个启动菜单,分别是win7和win10,选择win10进入;
7、在启动界面就有两个启动菜单,分别是win7和win10,选择win10进入;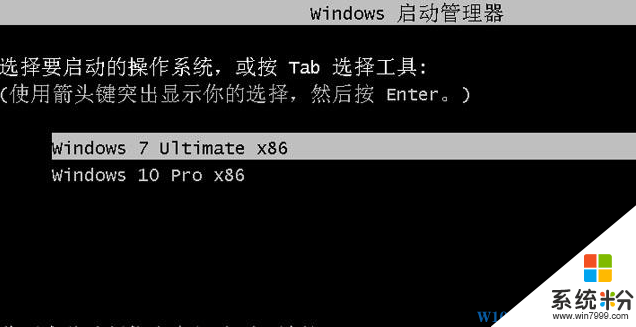 8、随后我们就可以看到Win10系统全新的启动画面;
8、随后我们就可以看到Win10系统全新的启动画面;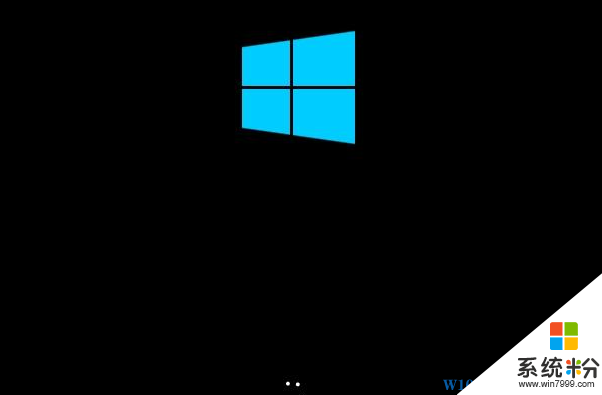 9、进入win10系统之后继续开始Ghost win10系统的安装过程,并设置应用,需等待几分钟时间;
9、进入win10系统之后继续开始Ghost win10系统的安装过程,并设置应用,需等待几分钟时间;
10、最后进入到win10系统桌面,安装结束,到此时Win7 Win10双系统就安装好了,如果要回到win7,在启重后启动菜单处可以进行选择。
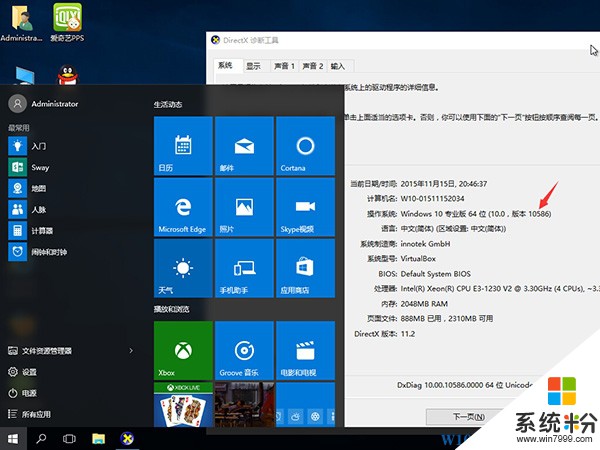
以上就是在win7系统下安装ghost win10双系统的方法了,大家只需按照上述的步骤一步步操作就可以完成双系统的安装。同理安装Win8 win10双系统也差不多如此!