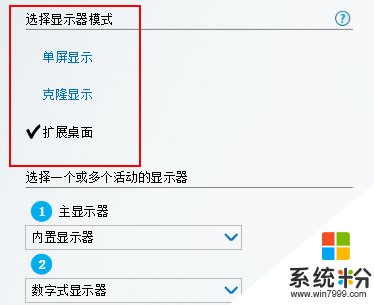win10系统笔记本切换外接显示器的方法【图文】
发布时间:2016-07-28 15:18:11 浏览数:
win10系统笔记本怎么切换到外接显示器,一些小伙伴对其中的设置方法还不是很清楚,接下来的教程就跟大家分享win10系统笔记本切换外接显示器的方法,有需要的用户可以看看。
win10系统笔记本切换外接显示器的方法:
1、在Win10系统下接好外接显示器后按FN+F4或者WIN+P后可以选择外接显示器模式;
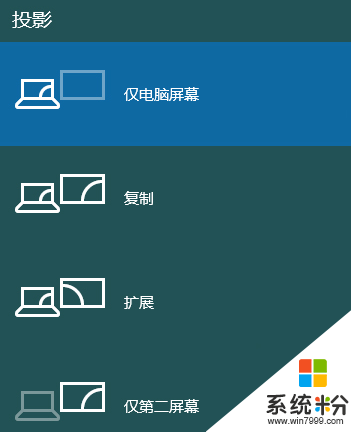
2、在系统桌面下也可以通过显卡控制台来切换外接显示,本次以英特尔显卡控制台为例。右单击桌面空白处,在弹出菜单点击“图形属性”,在“图形属性”中点击“显示器”;

3、进入“显示器”设置项目后点击“多屏显示”;
\
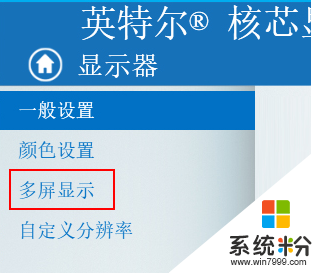
4、在“多屏显示”里面可以选择“显示器模式”来切换外接显示器。