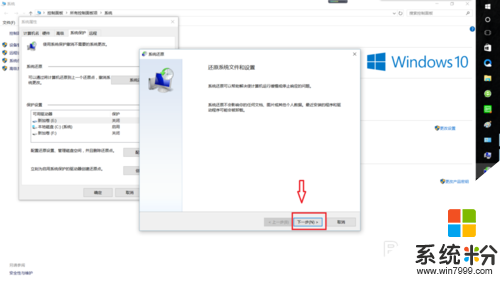windows10系统怎样还原,还原windows10系统步骤
发布时间:2016-07-22 13:32:21 浏览数:
我们在使用windows10系统的时候,如果刚装上就遇上顿卡,死机频繁的故障出现,这可能是电脑的配置跟不上windows10系统,该怎么解决这个问题呢?还原系统的方法要比重装系统方便的多吧?下面小编就跟大家说说windows10系统怎样还原。
还原windows10系统步骤:
1、还原windows10系统有两个方法,下面先说第一个;在键盘上按“微软图标”,点击“设置”,这个设置是这个系统的一个大特色;
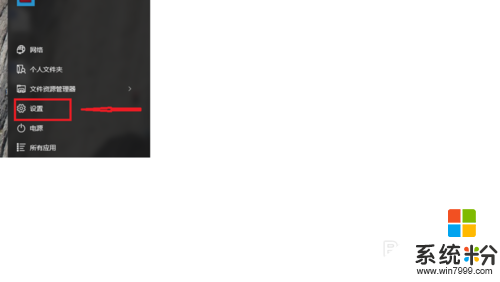
2、点击“更新与安全”;
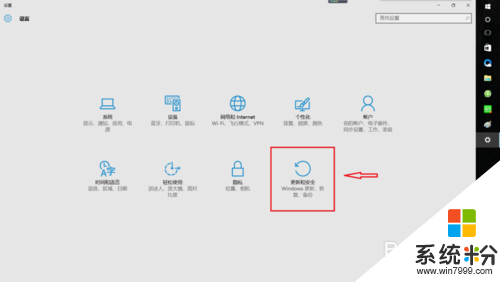
3、点击“恢复”;
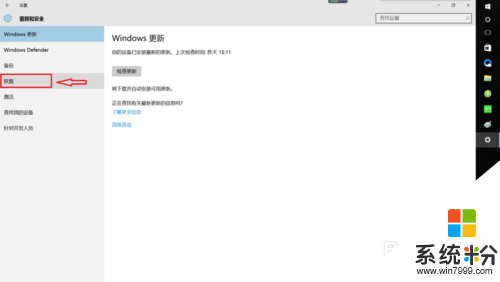
4、根据个人需要,点击“开始”或“立即重启”;
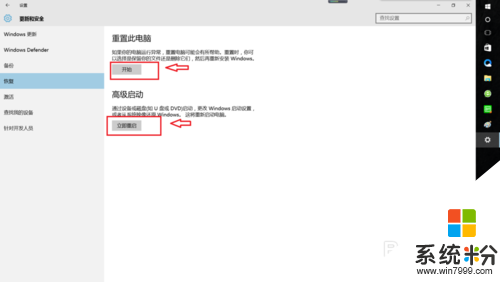
5、下面说的是第二个方法,找到”此电脑“图标”;
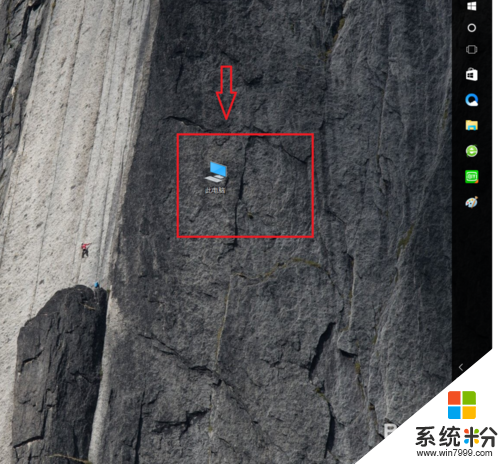
6、右键,点击“属性”;
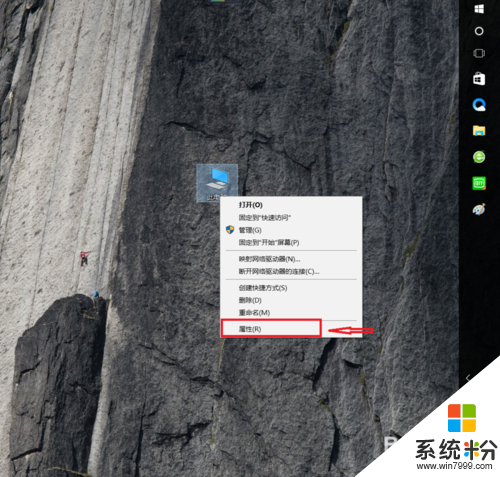
7、点击“系统保护”;
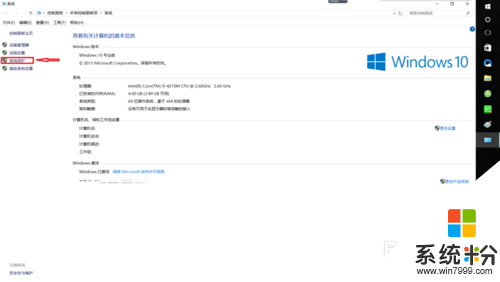
8、点击“创建”;
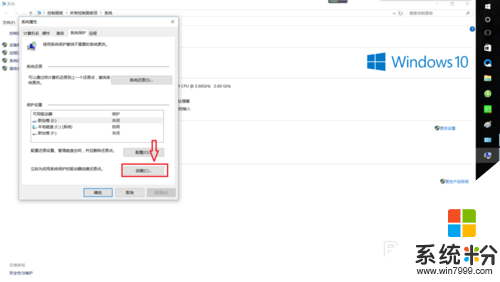
9、在框里写上你需要还原回哪个系统的大概时间点,点击“创建”;
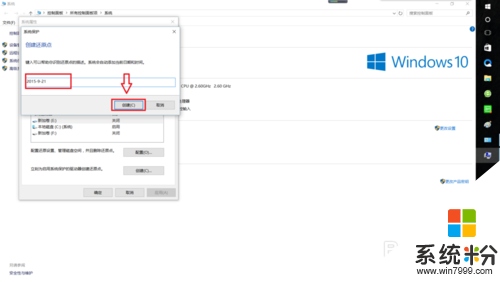
10、就会看到还原点正在创建,创建成功后会有提示的;
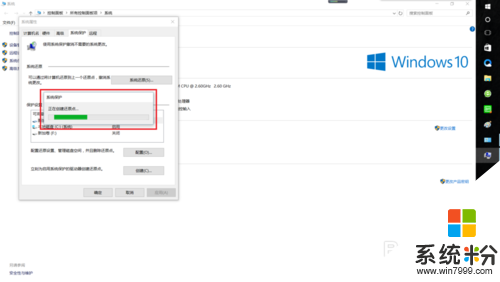
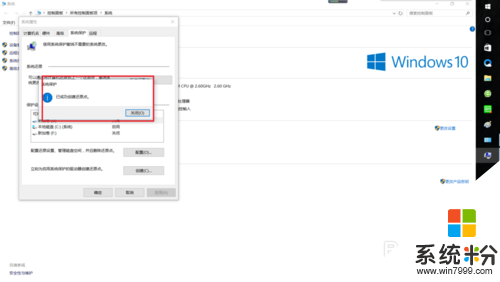
11、点击“系统还原”;
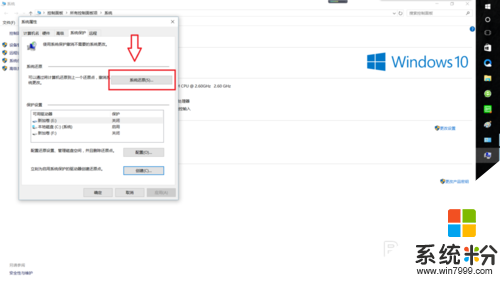
12、就会看到有系统还原的提示和步骤,点击”下一步“,接着根据个人所需一步一步往下设置。