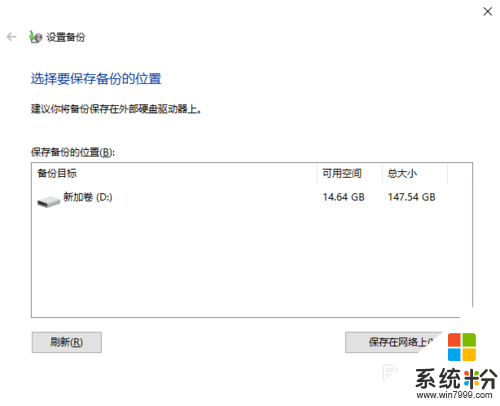win10创建系统修复盘的最佳方法
发布时间:2016-06-15 14:56:31 浏览数:
win10怎么创建系统修复盘?需要哪些步骤?很多win10新用户还不清楚怎么设置,下面就给大家介绍win10创建系统修复盘的最佳方法,好奇的用户可以看看。
win10创建系统修复盘的最佳方法:
1、在开始窗口右侧的搜索栏中输入“备份”关键字,在弹出菜单中选择最佳匹配中的<备份与还原>;
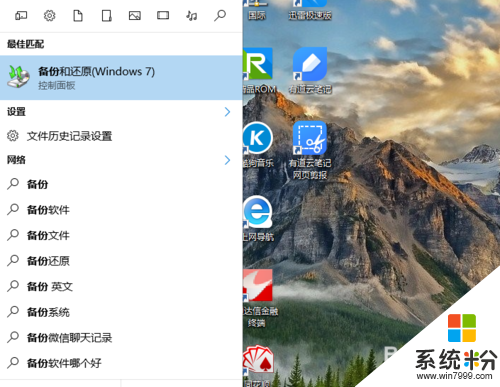
2、也可以进入到桌面<控制面板>后,在右上角的查看方式中下拉菜单,并选择<小图标>;
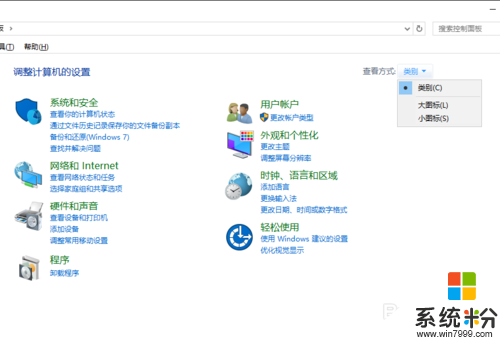
3、下一步如菜单所示,选择位于第三行第二列的<备份与还原>工具,进入后一步操作的;
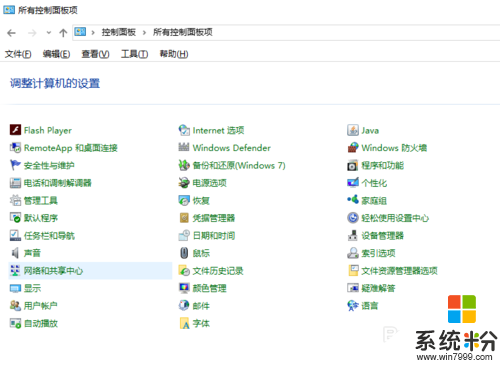
4、进入备份与还原工具后选择左边树形菜单中的<创建系统修复光盘>选项,如下图参考所示;
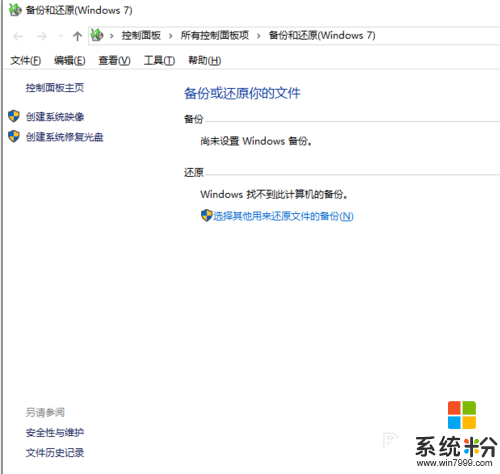
5、win10会自动查找本地刻录光驱,并检查是否有空白光盘放入,如检查到了就会进入刻录;
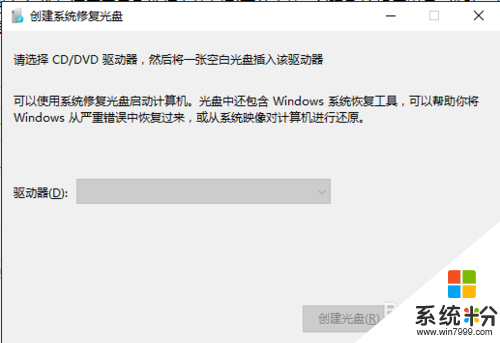
6、在备份与恢复窗口也可以选择设置备份菜单,在本地硬盘或网络上生成备份文件,这样哪怕无法修复,也可以从备份恢复。