联想i3笔记本怎么安装windows10系统
发布时间:2016-05-27 16:00:39 浏览数:
用使用联想i3笔记本用户想自己升级windows10系统,那么联想i3笔记本怎么安装windows10系统,需要哪些步骤?其实安装的方法很简单,不信的话大家可以查看以下的教程。
联想i3笔记本安装windows10系统的方法:
1、将制作好的大白菜U盘启动插入USB接口,然后按开机键打开联想i3笔记本;
2、耐心等待U盘启动成功后,界面会弹出windows安装程序窗口,点击“下一步”;
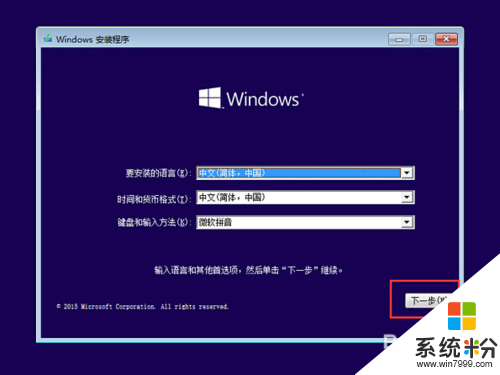
3、接着来到windows安装程序窗口,点击“现在安装”开始安装联想i3笔记本win10系统;
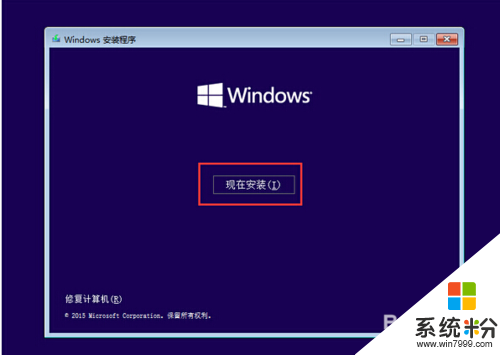
4、在弹出的需要输入产品密钥提示框中,点击“跳过”;
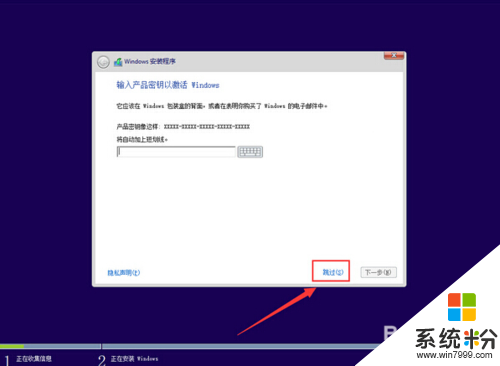
5、然后在弹出的许可条款窗口,在“我接受许可条款”前面打勾,再点击“下一步”;
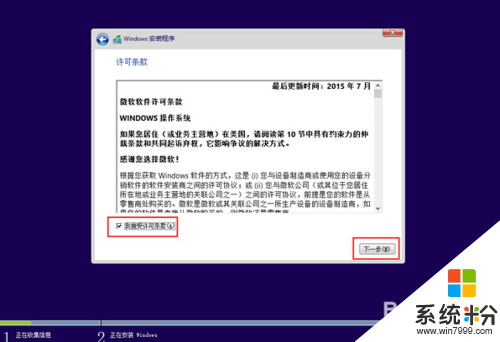
6、接着在弹出的执行哪种类型的安装窗口,点击选择“自定义:仅安装Windows高级”开始执行安装;
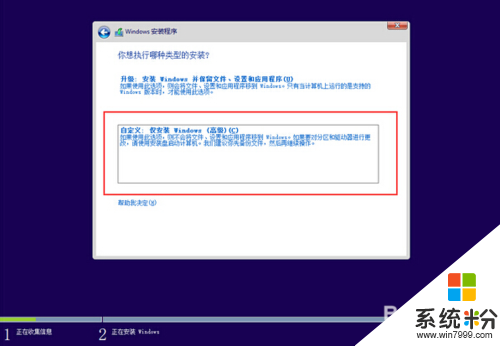
7、在系统盘选择窗口,首先点击删除“系统盘分区”,在弹出的提示窗口中点击确定;
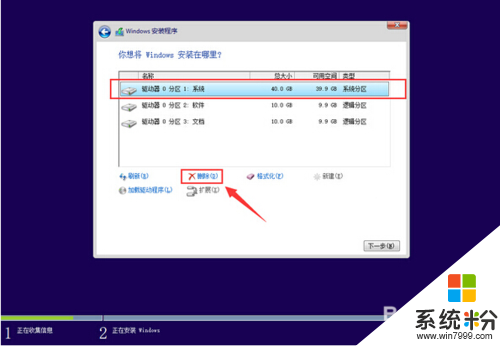
8、完成删除之后,点击“新建”按钮新建一个硬盘分区作为系统盘,在弹出的提示框中点击确定;
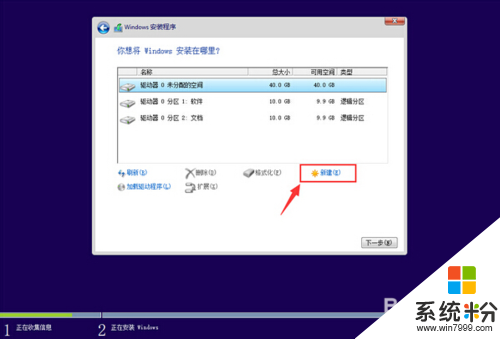
9、指定刚才新建的主分区作为安装win10系统的系统盘,点击“下一步(N)”按钮;
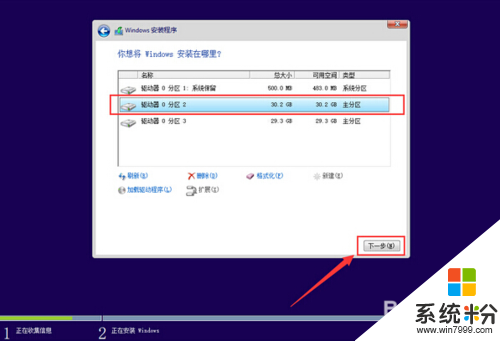
10、接着就是win10系统的自动安装过程,用户们只需要耐心等待系统自动安装完成即可;
11、系统安装完成之后,来到输入产品密匙界面,点击“以后再说(L)”按钮进入下一步设置;
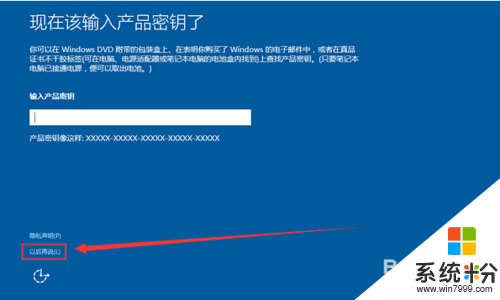
12、在快速上手界面中,点击“使用快速设置(E)”进入用户帐户创建窗口;
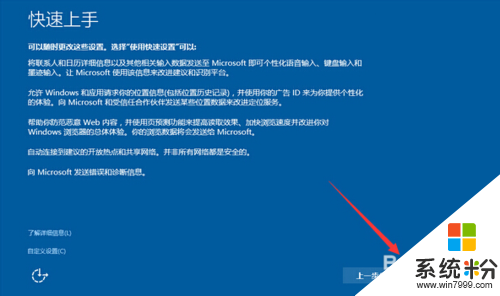
13、输入用户名点击“下一步(N)”按钮(可暂时不设立开机密码);
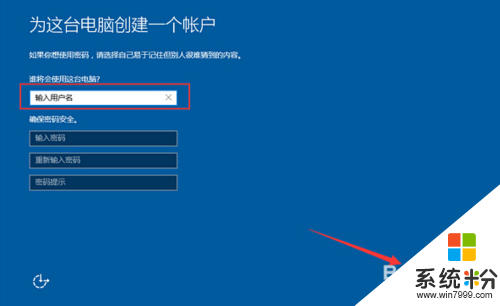
14、等待设置自动保存完成之后进入系统桌面即可完成win10系统安装。