W10系统开机密码怎么取消,W10系统开机密码取消的方法
发布时间:2016-05-18 10:39:04 浏览数:
W10系统目前已经很多用户在使用,只是其中的一些设置,用户在操作的过程中经常失败,比如W10系统开机密码怎么取消?用户在设置的过程中屡次失败,下面小编就跟大家说说取消的方法。
W10系统开机密码取消的方法:
1、在桌面上用鼠标右键点击开始按钮,选择“计算机管理”,如下图所示:
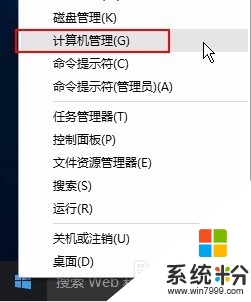
2、在打开的计算机管理窗口中,点击左侧的“本地用户和组”,接着点击“用户”,在右侧窗口找到当前使用的用户帐户,如下图所示:
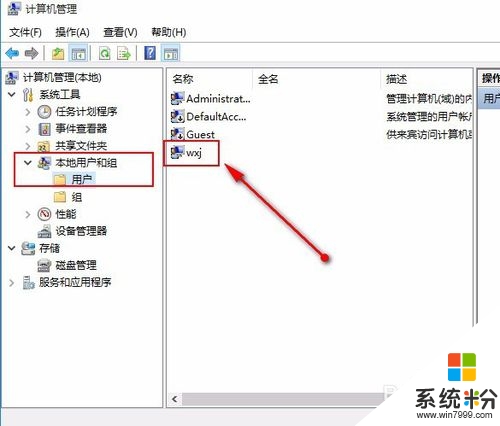
3、随后点击鼠标右键选择“设置密码”,如下图所示:
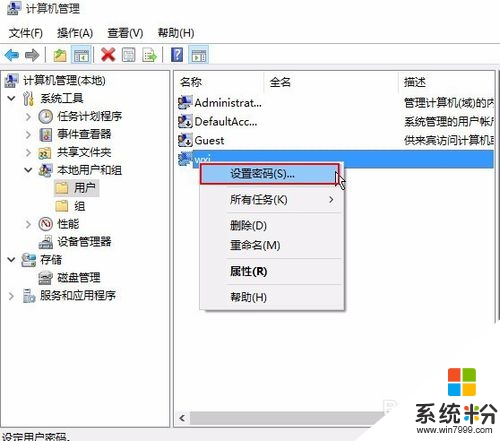
4、在弹出的界面会显示一些提示信息,点击继续按钮,如下图所示:
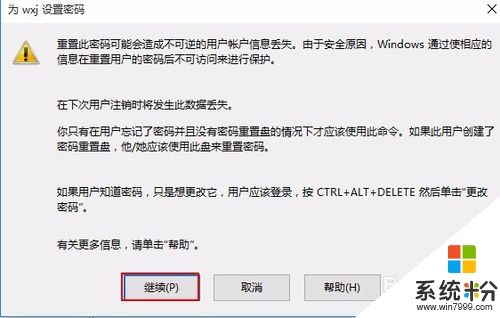
5、接下来直接点击确定按钮,即为当前用户设置一个空密码,如下图所示:
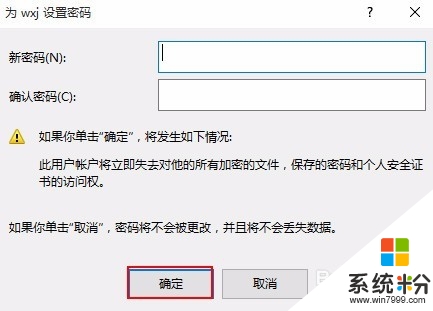
6、随后在弹出的窗口中点击确定,如下图所示:
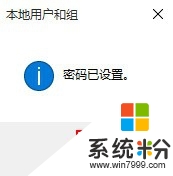
7、接着重启系统就可以看到系统无密码自动登录,如下图所示:

通过以上设置后,下次进入win10系统就不需要输入开机密码,设置步骤非常简单,有需要的朋友可以来看看。