win10电脑屏保怎么设置,win10设置电脑屏保的方法
发布时间:2016-04-22 15:46:18 浏览数:
win10系统上怎么设置电脑屏保,为了保护电脑的屏幕以及系统的安全用户习惯给电脑设置屏保,但是win10电脑屏保怎么设置?刚升级到win10系统的用户可能不是很清楚,以下教程就是设置步骤,大家可以参考看看。
win10设置电脑屏保的方法:
1、电脑开机在电脑的左下角找到电脑的菜单,在菜单上单击鼠标左键;

2、在弹出的菜单中单击设置选项;
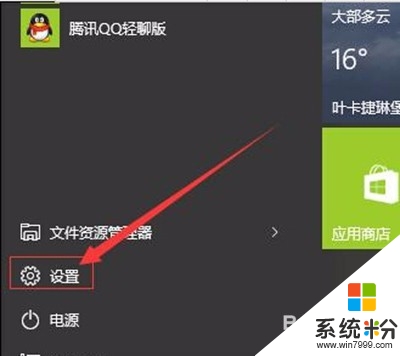
3、设置选项打开后再选择个性化设置;
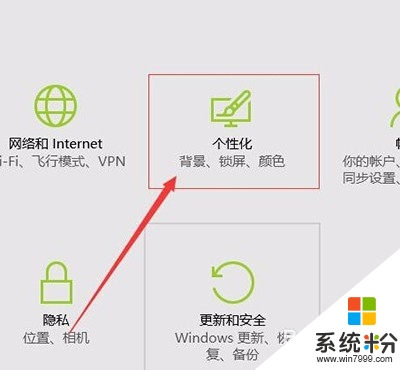
4、在打开的个性化选项中选择锁屏界面;
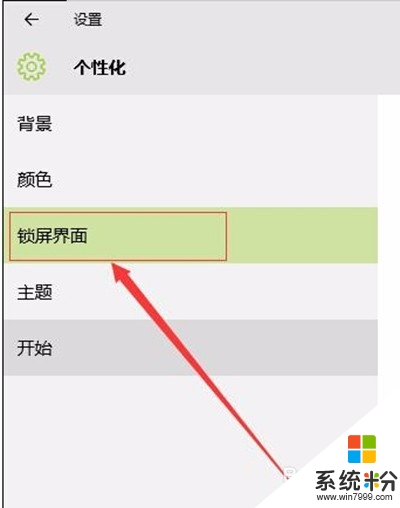
5、选择锁屏界面后,在锁屏界面胡右侧滑动鼠标下拉到下端找到屏幕保护程序设置单击进入;
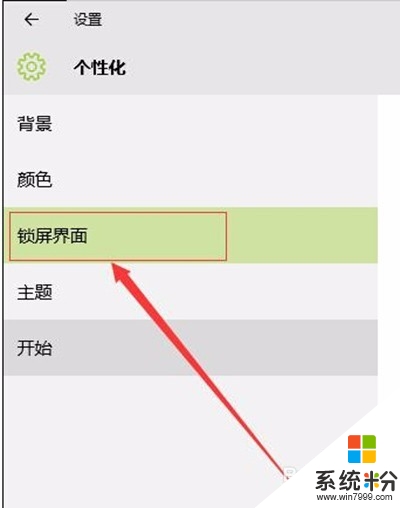
6、在弹出的新窗口中选择你想要的屏保图案,点击确认屏保就设置好了;
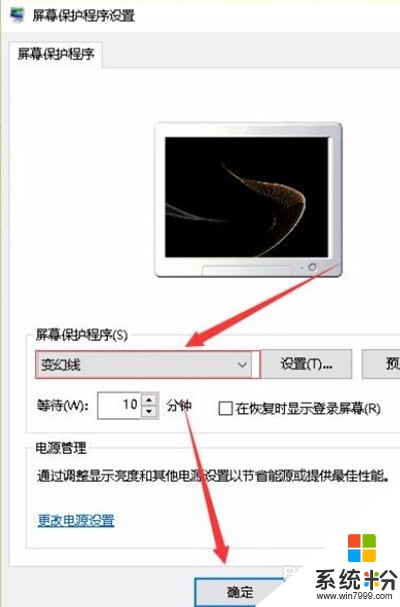
7、以上就是win10系统怎么设置电脑的屏保方法介绍,操作很简单的,大家学会了吗?不会的朋友可以参考本文,希望能对大家有所帮助!