win10电脑屏幕保护怎么设置 win10电脑屏幕保护设置方法
发布时间:2023-12-12 10:03:46 浏览数:
现代科技的进步使得电脑成为我们日常生活中不可或缺的工具之一,而Win10操作系统作为最新的操作系统版本,拥有更加智能化和便捷的功能,其中屏幕保护设置更是备受关注。屏幕保护不仅可以保护我们的电脑屏幕不被长时间使用而损坏,还能起到保护我们个人隐私的作用。究竟如何设置Win10电脑的屏幕保护呢?下面将为大家详细介绍Win10电脑屏幕保护的设置方法。
具体步骤:
1.win10屏幕保护怎么设置右击win10桌面空白处,点击选择“个性化”
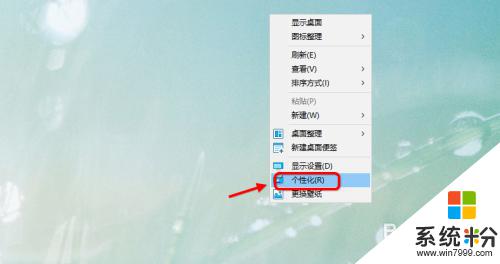
2.然后进入win10个性化设置界面,默认是背景设置。点击选择“锁屏界面”
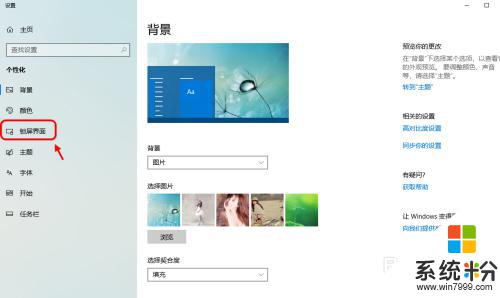
3.锁屏界面设置,默认锁屏进入图形界面。可以自定义配置图片
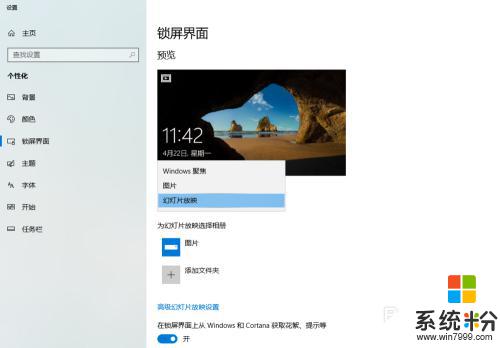
4.屏幕保护程序此外如果要设置屏保,可以点击下方的“屏幕保护程序设置”
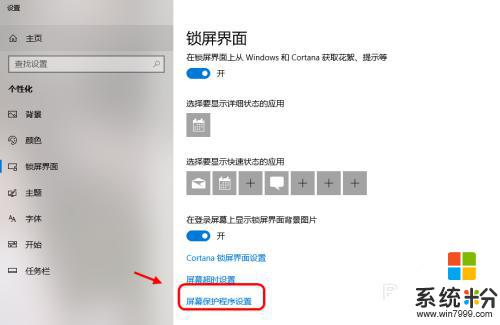
5.点击屏保设置,可以设置屏保效果和屏保时间。比如1分钟不操作自动进入屏保
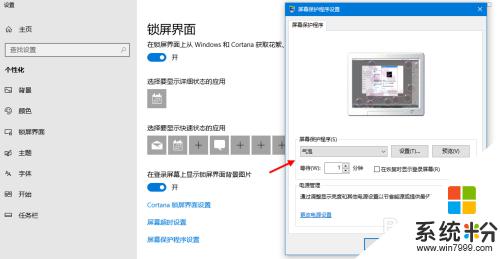
6.需要密码验证为了安全,可以勾选执行屏幕保护需要到登录界面,然后应用
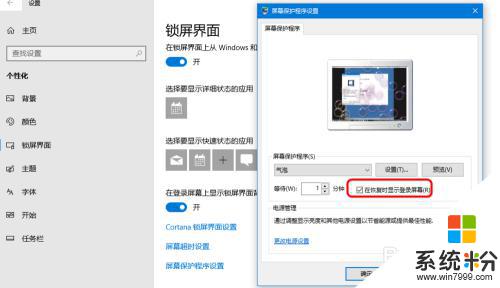
7.预览屏保此外可以点击“预览”屏保可以看看设置的屏保效果。移动鼠标即可自动退出预览

8.屏保与电脑休眠
对于屏幕保护和电脑休眠要设置永不休眠或者休眠的时间长于屏保设置的时间。
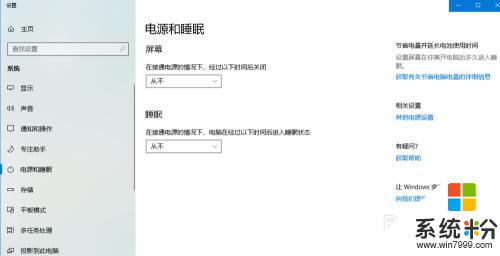
以上是设置win10电脑屏幕保护的全部内容,如果还有不清楚的用户,可以参考我的步骤进行操作,希望这能对大家有所帮助。