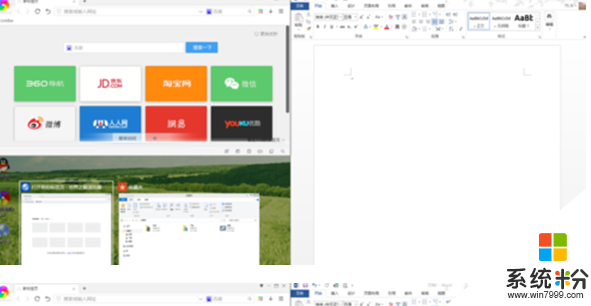win10系统桌面窗口怎么分屏,win10窗口分屏的方法
发布时间:2016-03-10 17:18:01 浏览数:
刚升级到win10系统的用户对于其中的功能使用不是很清楚,比如win10系统桌面窗口怎么分屏,设置桌面窗口分屏其实很简单,只要通过以下操作就可以了。下面小编就跟大家说说win10系统桌面窗口怎么分屏。
win10窗口分屏的方法:
1、将此三个窗口分屏布满屏幕,便于多任务操作。
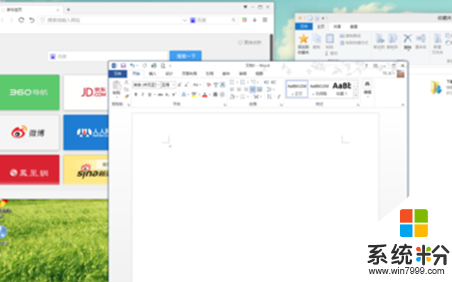
2、按住鼠标左键,将word窗口向左上角拖动,直至屏幕出现全屏提示框(灰色透明蒙板)。
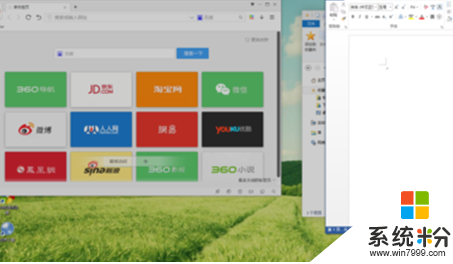
3、若此时松开左键,则word窗口自动最大化。
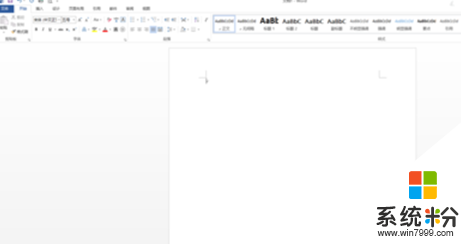
4、若继续向左上角拖动,则出现下面的提示框。
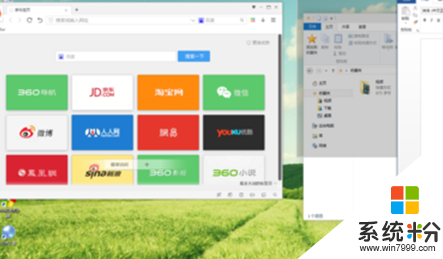
5、如果此时放开左键,则窗口占据提示范围。
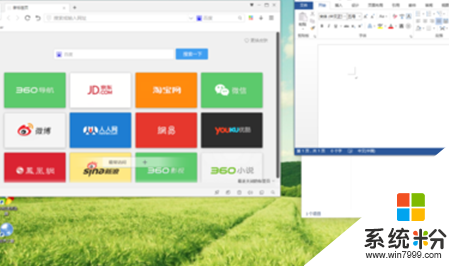
6、如果继续向下侧拖动,则出现下面的提示框。此时放开左键,窗口占据提示范围
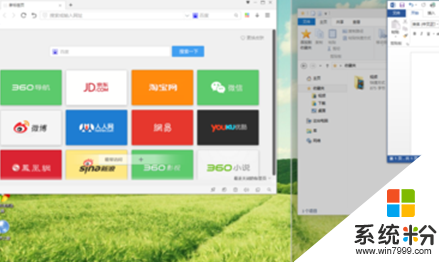
7、按上面不走分别操作另两个窗口,即可实现目的。