win10系统怎么切换桌面,win10系统桌面切换的方法
发布时间:2016-03-03 10:29:53 浏览数:
win10系统不能像苹果电脑那样实现多屏幕操控,这一点让苹果粉使用期windows系统时感到很不习惯,其实现在不用换电脑也可以享受多屏幕操控。我们知道win10系统多了一个多桌面的功能,和苹果电脑的多屏幕很像。那么具体该怎么操作呢?下面就跟大家分享win10系统怎么切换桌面。
系统下载推荐:电脑操作系统
win10系统桌面切换的方法:
1、在任务栏上找到如下图所示的图标。英文名字为:Task View
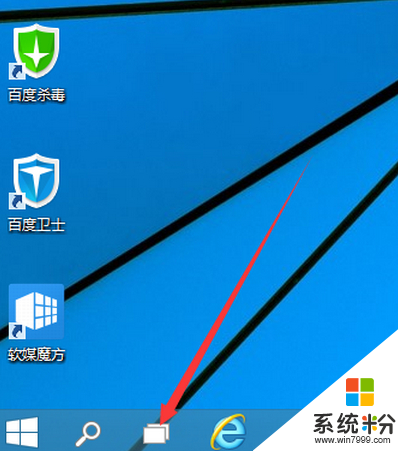
2、此时会提示你添加桌面,点击那个+就可以加多个桌面。看自己的需要加桌面的个数。
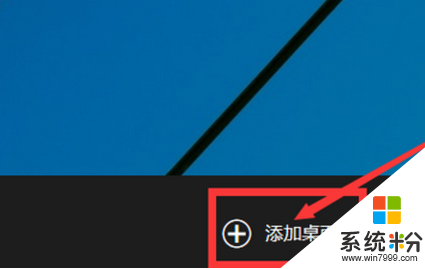
3、点击一个桌面然后使用相关的程序。以后这些程序就会在这个桌面上显示。如下图所示我是用两个程序在两个桌面上显示。互不干涉,如果有几个办公程序可以放在一个桌面。
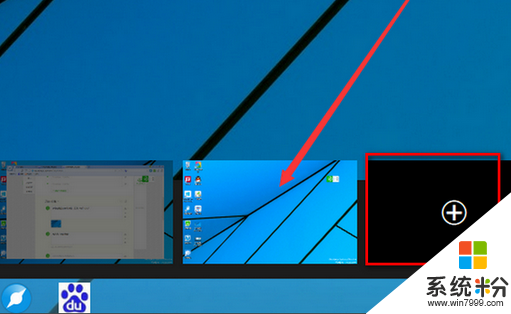
4、不同的桌面还可以把程序放到另一人桌面中去。在一个桌面上的一个程序上点右键然后就可以看到如下图所示效果。移动到桌面X。是不是有意思有点用吧!
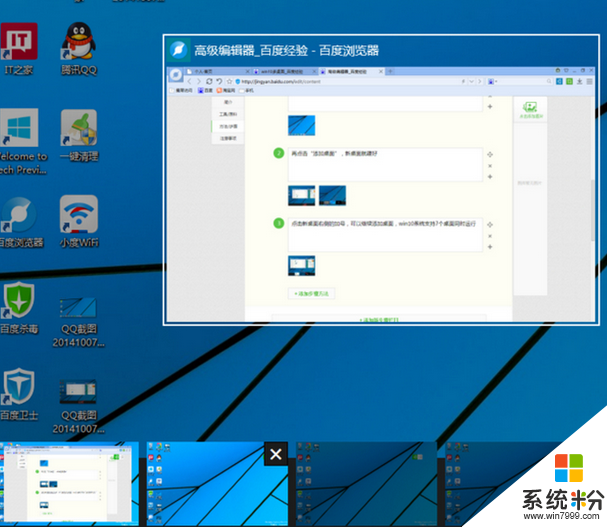
5、大家跟着操作一下,是不是感觉很惊奇呢?虽然只是开启了多个虚拟的桌面,但是出来的效果却是像同时运行多个系统一样,让人们有不一样的体验。