win10桌面切换怎么打开 win10切换两个桌面的方法
发布时间:2023-10-26 13:21:44 浏览数:
win10桌面切换怎么打开,在如今的数字化时代,Windows 10操作系统已经成为了全球最受欢迎的桌面操作系统之一,对于一些使用者来说,他们可能对于Win10桌面切换的功能还不够熟悉。在Win10中,切换桌面是一项非常有用的功能,它可以帮助我们更好地组织和管理我们的工作。究竟如何打开Win10的桌面切换功能呢?本文将为大家介绍Win10切换两个桌面的方法,让我们一起来探索吧!
具体方法:
1.我们新建桌面有两种方法,第一种方法就是按“开始+tab”这个组合就可以呼出我们新建桌面的界面。我们直接点击新建桌面就可以建立一个桌面2了
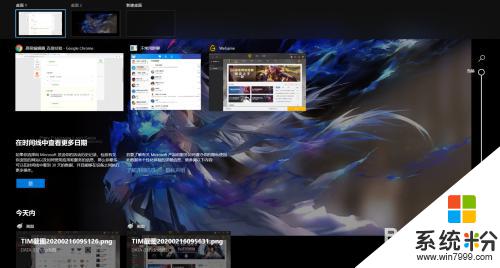
2.如果大家伙觉得上种方法不快捷,不是很方便的话呢。这里有个组合键是“开始+ctrl+d”的三键组合,可以直接新建一个桌面,直接跳到一个新桌面

3.那么我们这些桌面之间的切换大家可以按“开始+tab”呼出新建桌面的界面自行改动,也可以按“开始+ctrl+左右方向键”的组合按顺序左右调换桌面
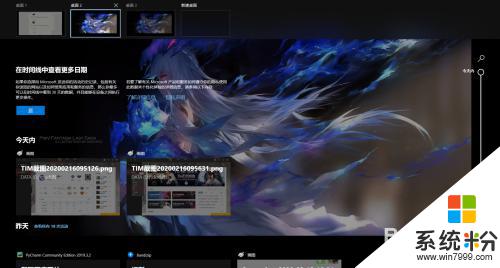
4.如果我们觉得桌面有点多想关闭几个,这里按下“开始+tab”进入界面自行删除即可,或者可以按“开始+ctrl+f4”关闭当前桌面
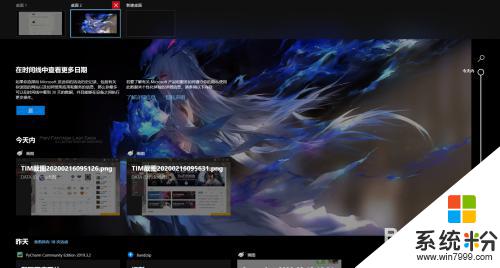
以上就是Win10桌面切换的打开方法,如果您遇到了这种情况,可以按照小编的操作指南进行解决,非常简单快速,一步到位。