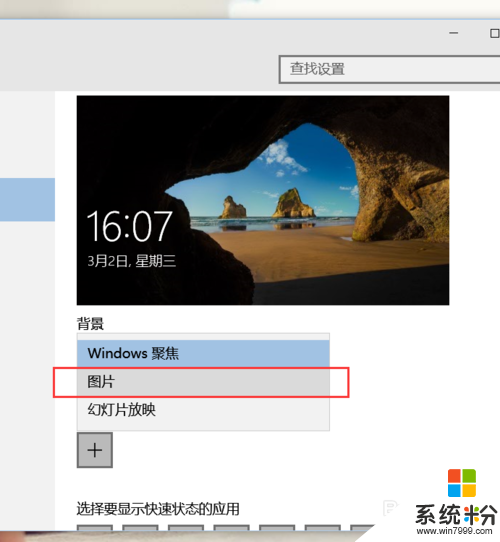win10隐藏的内置广告怎么取消,win10内置广告关闭的方法
win10系统在使用的时候经常会发现一些莫名的广告弹出来,其中一部分就是隐藏的内置广告,那么win10隐藏的内置广告怎么取消呢?欢迎大家围观以下解决方法。
系统下载推荐:电脑系统
win10内置广告关闭的方法:
解决方法1:
1、在大家使用Win10系统开始菜单的时候,可能很多小伙伴们发现在开始菜单中经常会推送一些应用供我们下载,其实这就是隐藏的广告,那么我们需要首先在Win10系统桌面上击右键,在弹出的菜单中选择“个性化”选项。
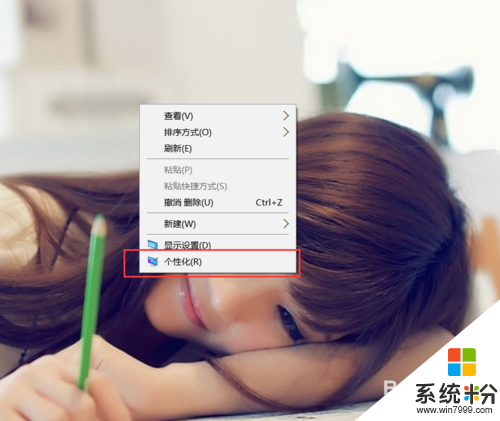
2、接下来,在打开的Win10系统个性化设置页面中,点击选择左侧“开始”菜单选项,进入开始菜单设置页面。
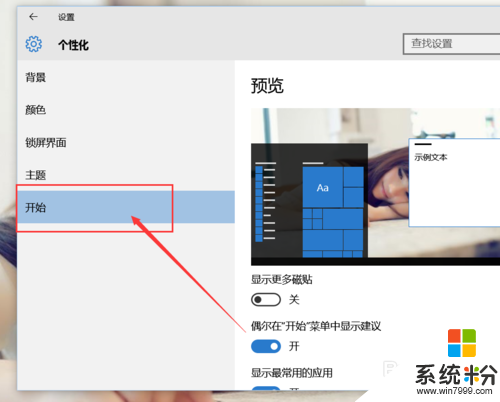
3、接下来,在打开的右侧目录中,我们会看到系统会偶尔推送一些建议应用给我们,那么我们可以点击选择关闭该按钮开关。
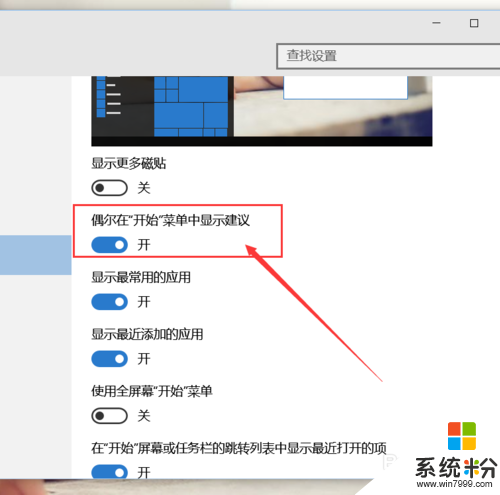
4、关闭该按钮开关之后,我们再次点击打开开始菜单之后就不会再看到有一些建议的应用供我们参考了,我们可以放心的继续使用系统咯。
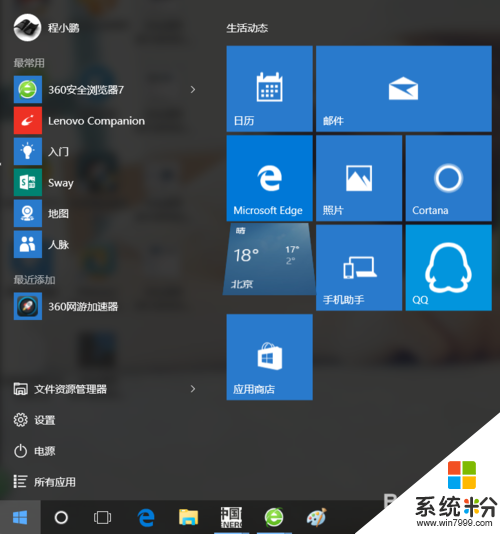
解决方法2:
1、其实在我们使用Win10系统的时候,在系统锁屏界面会展示一些花絮广告,点击Win10系统中的开始菜单,在开始页面中选择“设置”菜单选项。
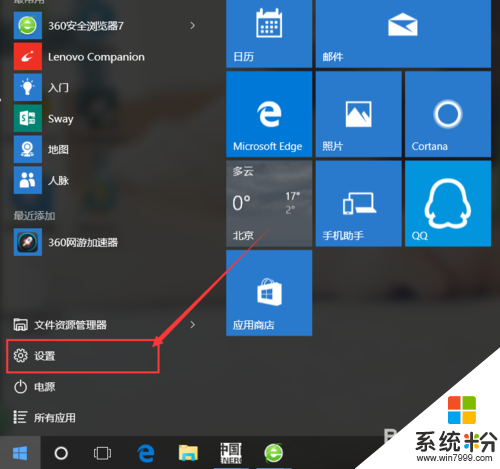
2、在打开的设置页面中,选择“个性化”菜单页面,在该页面中我们可以设置系统主题以及其他设置项目。
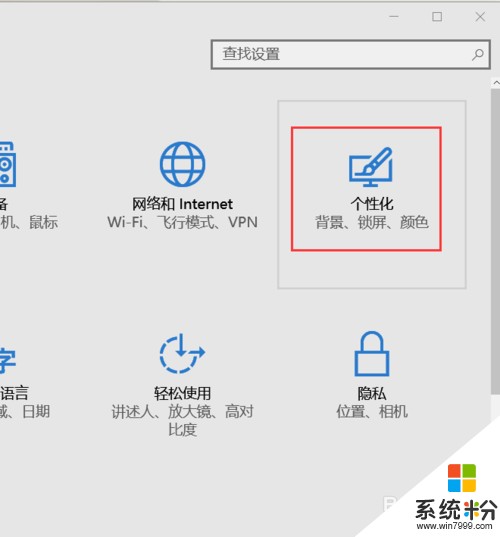
3、接下来,在打开的主题设置页面中点击选择“锁屏页面”选项,在该选项设置右侧页面中,找到如下的设置项目。
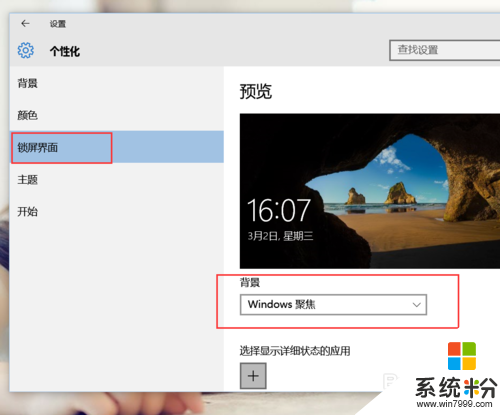
4、如果你使用的是“图片”作为锁屏界面,那么就可以看到如下设置项目。
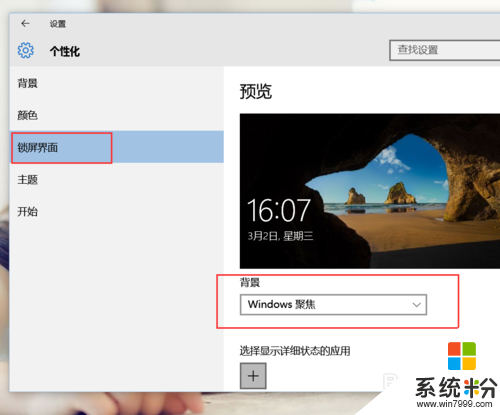
5、这里我们可以选择关闭“在锁屏界面上获取花絮、技巧及提示”的功能开关,同时完成对该设置菜单的保存。
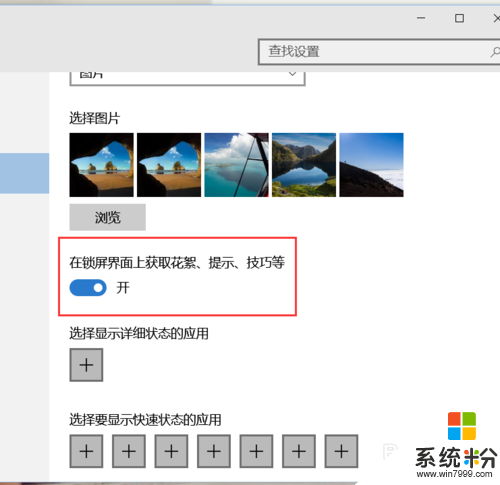
6、在平时使用Win10系统锁屏界面的时候,如果你不想避免被锁屏界面的广告所干扰,可以选择开启Windows聚焦功能,如果选择使用图片作为锁屏壁纸的话,那么千万要注意按照上面的设置步骤解除干扰哦。