如何开启Win10内置Windows Defender广告拦截功能 怎么开启Win10内置Windows Defender广告拦截功能
发布时间:2017-07-04 13:30:05 浏览数:
今天给大家带来如何开启Win10内置Windows,Defender广告拦截功能,怎么开启Win10内置Windows,Defender广告拦截功能,让您轻松解决问题。
使用Win10系统的小伙伴们可能很多人都在使用Windows Defender软件,但是你们知道吗?Windows Defender软件还可以开启广告拦截功能呢,具体的开启办法,小伙伴们速来围观我的经验啦。具体方法如下:
1首先,请大家在Win10桌面上按下Windows徽标键+R键,在打开的菜单页面中输入“regedit”命令,打开注册表编辑器。
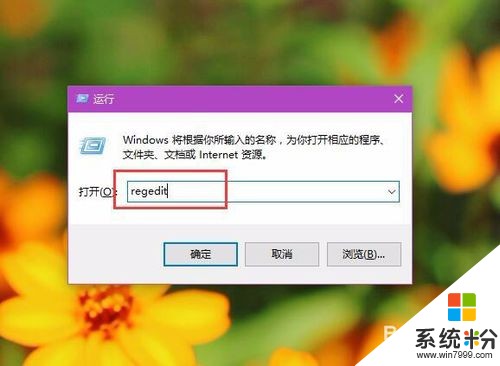 2
2打开注册表页面编辑器之后,双击左侧注册表栏目,将注册表页面定位到HKEY_LOCAL_MACHINESoftwarePoliciesMicrosoftWindows Defender项。
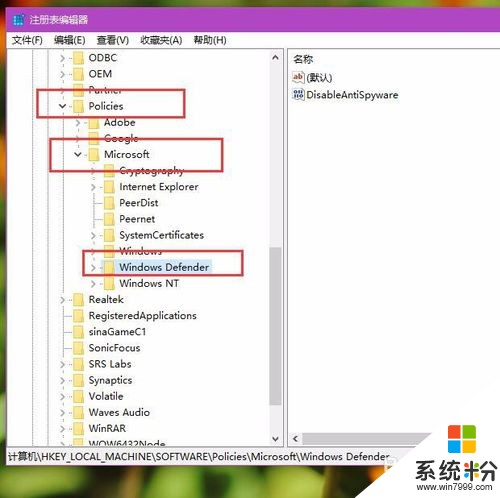 3
3打开Windows Defender页面之后,在页面右侧点击选择“新建-项”选项,并将其命名为“MpEngine”。
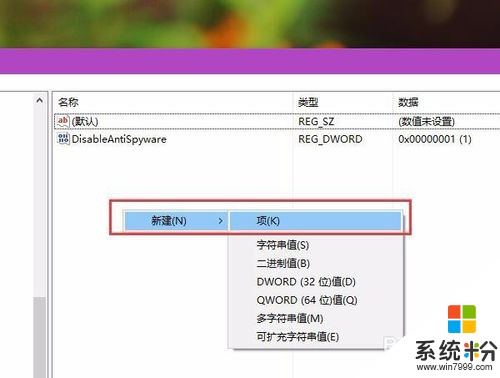
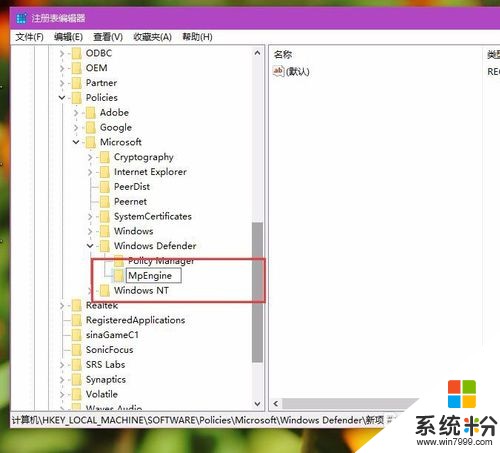 4
4双击打开新建的MpEngine项,在其页面右侧击右键,选择“新建-DWORD(32位)值”,并将该键值命名为“MpEnablePus”。
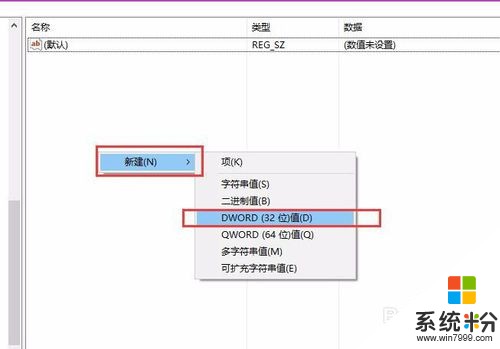
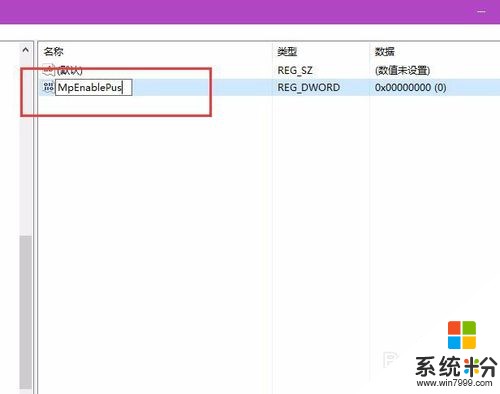 5
5接下来,我们双击打开新创建的子键,然后修改其数据键值为1,点击确定按钮保存对注册表信息的更改,在重启计算机之后我们就可以成功的开启Windows Defender软件广告拦截功能啦,小伙伴们赶快试试吧。
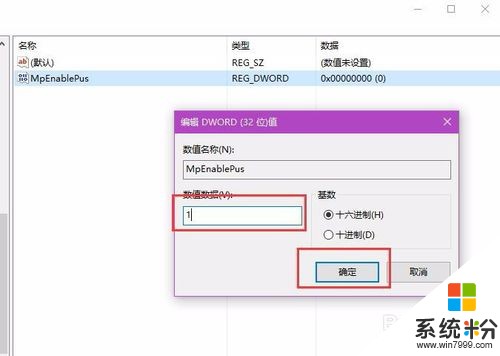
以上就是如何开启Win10内置Windows,Defender广告拦截功能,怎么开启Win10内置Windows,Defender广告拦截功能教程,希望本文中能帮您解决问题。