win10系统怎么安装硬盘?win10系统安装硬盘教程
发布时间:2016-01-29 14:01:44 浏览数:
很多用户对于win10系统怎么安装硬盘是不是清楚,今天就跟大家说说安装的方法,但是在安装之前要先做好重要数据的备份。备份完后,按照以下操作即可。
win10系统安装硬盘教程:
1、首先下载硬盘安装工具nt6 hdd installer;
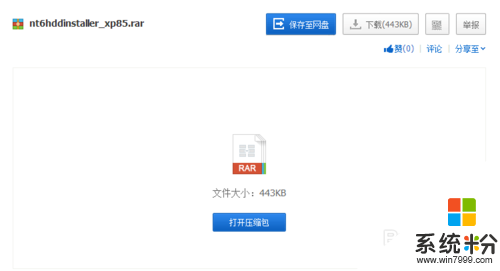
2、下载Win10系统镜像;
3、下载完Win10系统镜像和nt6 hdd installer工具后,我们将两者解压到硬盘的根目录。比如以下我们演示放置在I盘,如下图所示。(大家可以找一个空盘,如果没有请创建一个新分区磁盘)
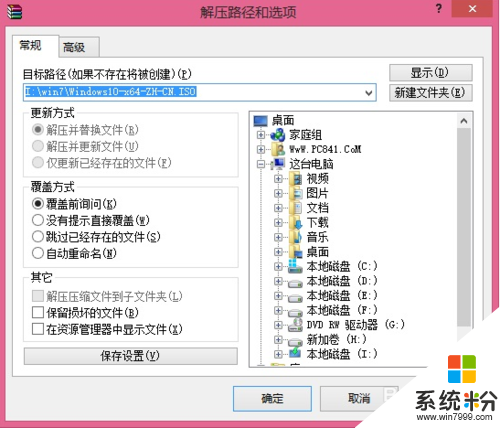
4、将Win10系统镜像解压到I盘根目录后,我们再将下载的nt6 hdd installer解压后里面的“nt6 hdd installer v3.1.4运行程序”复制到I盘中Win10系统解压目录下,如下图所示。
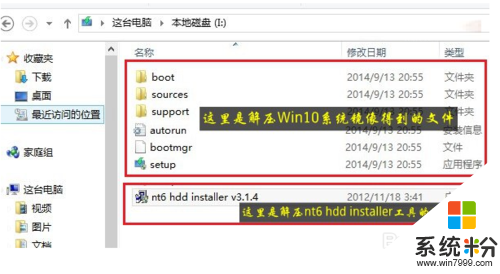
5、以上准备工作完成之后,我们点击I盘中的nt6 hdd installer v3.1.4运行程序直接运行,之后就可以开始硬盘安装Win10系统了。之后会演出如下提示界面,我们点击“安装”,如下图所示。

6、点击安装后,系统会重新启动,之后在重启界面中,我们需要选择第二项,也就是选择Mode1或者Mode2开始安装,如下图所示:
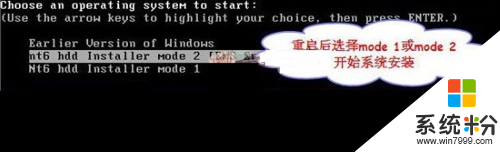
7、接下来就会进入我们熟悉的Win10安装界面了,如下界面图所示:
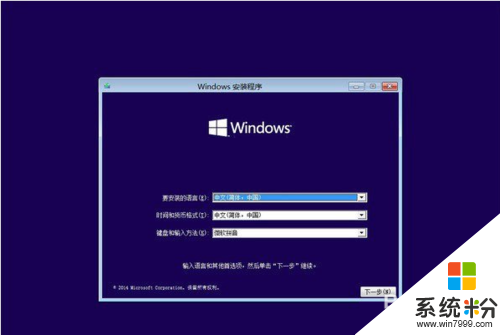
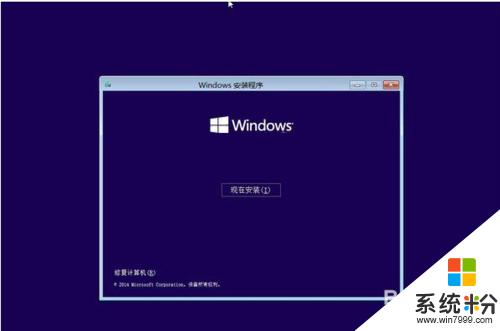
8、接下来安装就非常简单,只要按照提示一步步完成安装就可以了,下面简单一笔带过介绍下步骤;
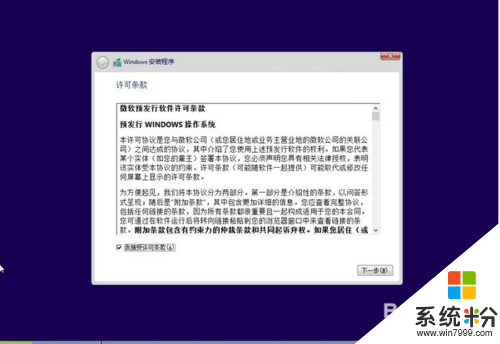
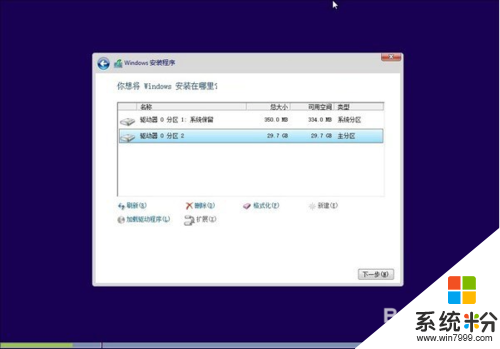
9、接下来选择系统安装在哪个盘,如果选择C盘则会覆盖原来系统,安装在其他盘则为双系统;
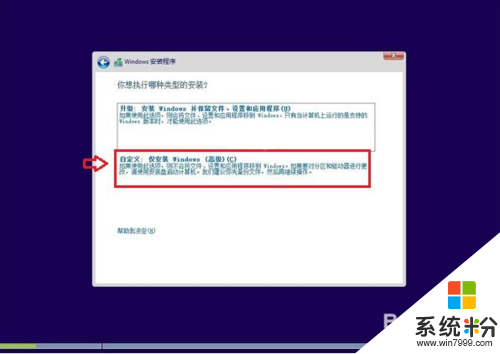
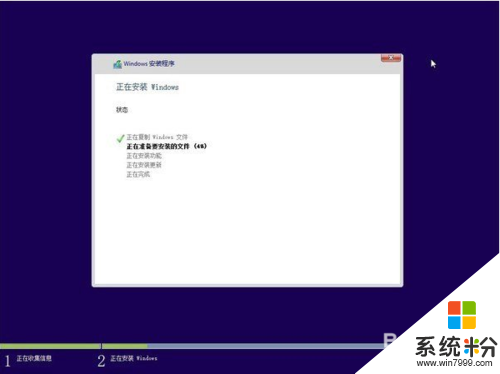
10、到了这里,后面基本都是自动完成,我们只需耐心等待其完成即可,系统安装过程中会自动重启手机几次,之后设置下电脑账户就可以完成硬盘安装Win10了。