Win10系统用U盘怎么安装,U盘启动盘安装Win10系统详解
发布时间:2017-04-06 21:15:30 浏览数:
本站之前也讲解过使用U盘安装Win10系统的方法,不过上次讲解的是将win10整个镜像写入U盘从而引导安装,而对于一些本身有U盘启动盘的朋友则不需要这么麻烦,直接将Win10 ISO镜像复制到U盘中就可以了,或者你也可以使用U盘启动盘来安装GHOST Win10,下面我们就一起来看看如何使用U盘启动盘来安装Win10系统。

一、首先准备好一个U盘启动盘
需要注意的是尽量使用较新的版本来做U启,因为很多老的版本并不支持ISO格式安装,制作U盘启动的工具还有很多,如老毛桃、大白菜、电脑店等等,大家在电脑中随意下载安装一款,就可以轻松一键将U盘制作成启动U盘,因此这里就不详细介绍了。
这里小编已经准备好一个使用U大师制作的16G U盘启动盘了.
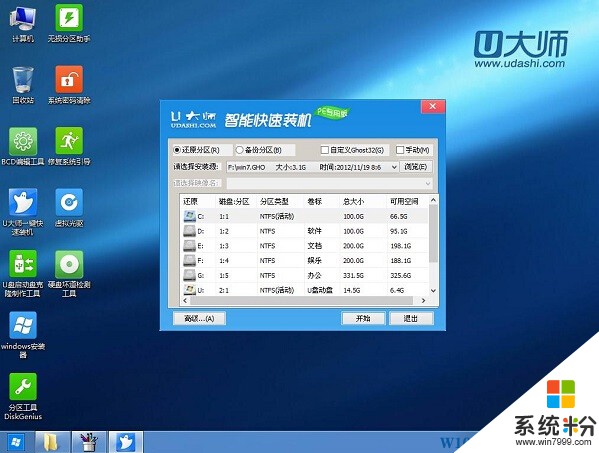
二、下载Win10 ISO 镜像并放在U盘中
Win10正式版10240官方原版ISO镜像64位/32位中文专业版 (小编推荐Win10正式版64位)
或者你想安装GHOST Win10也可以将 Win10.GHO放入到 U盘中。
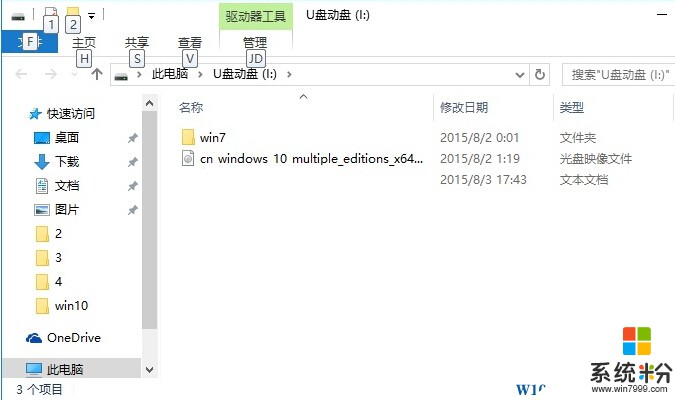
三、开始安装Win10系统
1、在安装之前请先备份电脑中的重要资料,特别是C盘,因为安装时会格式化C盘,这是个好习惯。
2、插入U盘启动盘到电脑中,然后开机,选择由U盘启动。关于如何选择U盘启动可以参考:
3、出现U盘启动盘开始界面后,我们选择一个较高版本的PE进入,如win8PE;
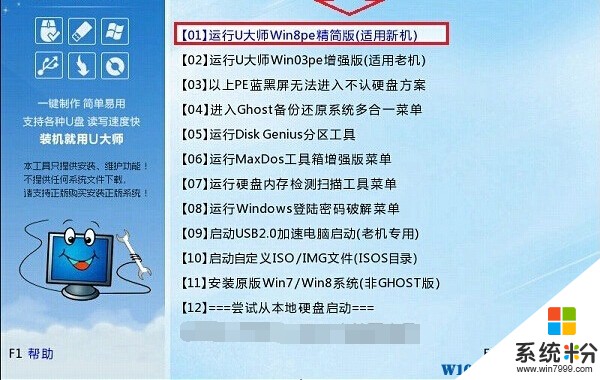
4、进入Win8PE后,会自动弹出快速装机程序,或双击打开桌面上的快速装机都可以
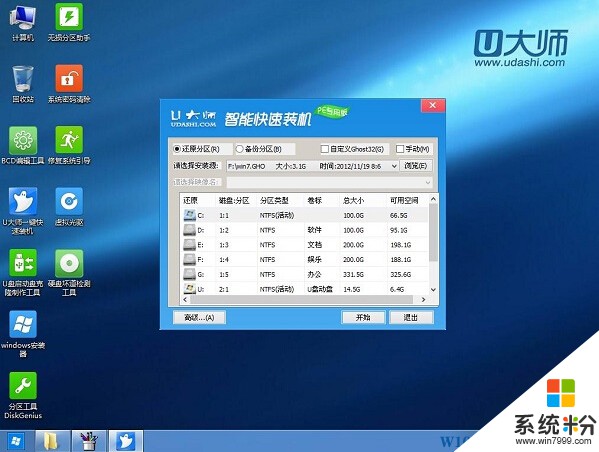
5、接下来在选择安装源一项,我们浏览选择U盘中的Win10 ISO镜像;
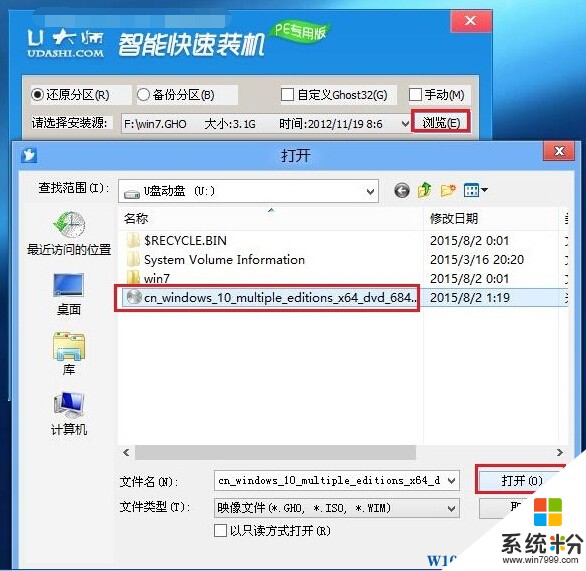
6、打开后,在选择镜像名中,我们需要选择Windows10专业版,(win10 ISO 中有家庭版和专业版两个版本),然后点击选中下方的活动分区(也就是C盘),然后点击底部的“开始”;
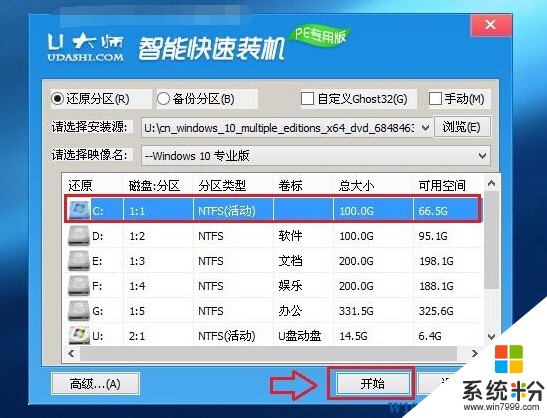
7、在接下来的U大师WIM文件还原工具提示框种,选择分区格式为“NTFS(推荐)”,然后点击下方的“确定”,如下图所示:
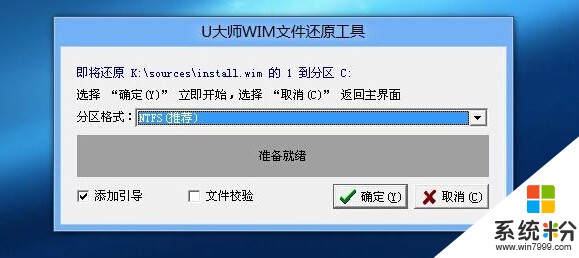
8、接着工具会自动格式化硬盘,并且将Win10安装文件写入到C盘中!我们稍微即可。
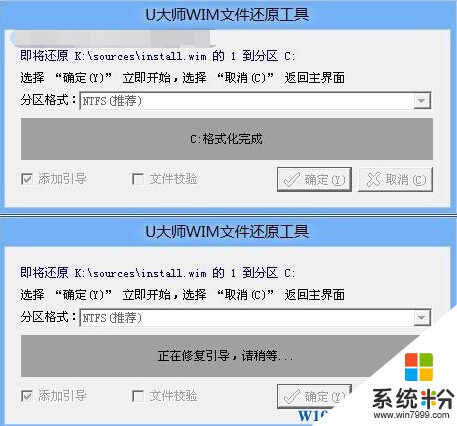
9、文件写入完成后,重启计算机,这时我们也把U盘给拔掉,就开始安装的过程啦!和使用别的安装方式不同,这样的安装方法,不需要设置分区等步骤!
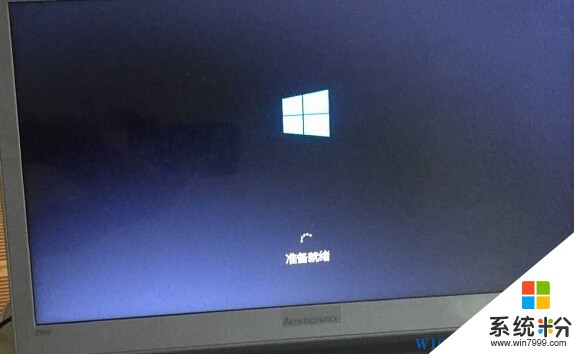
10、接下来,相信大家都知道该怎么设置了,小编这里就不再缀述了!需要注意的是在输入序列号步骤 一般不要输入,除非你安装的是预览版。
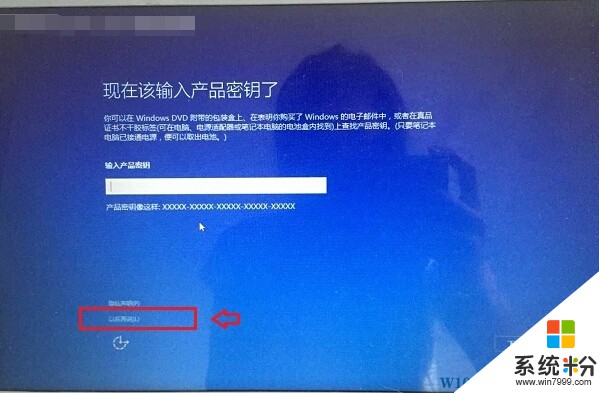
OK,到这里就安装完毕了!怎么样,大家学会了吗,如果安装的是GHOST版本,操作大至相同,选择安装源的时候选择GHO文件即可。

一、首先准备好一个U盘启动盘
需要注意的是尽量使用较新的版本来做U启,因为很多老的版本并不支持ISO格式安装,制作U盘启动的工具还有很多,如老毛桃、大白菜、电脑店等等,大家在电脑中随意下载安装一款,就可以轻松一键将U盘制作成启动U盘,因此这里就不详细介绍了。
这里小编已经准备好一个使用U大师制作的16G U盘启动盘了.
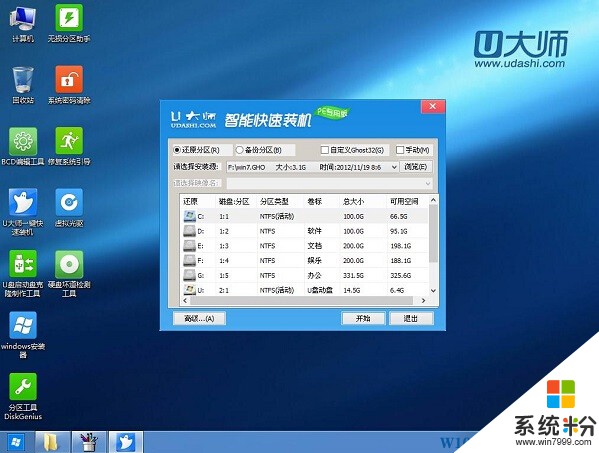
二、下载Win10 ISO 镜像并放在U盘中
Win10正式版10240官方原版ISO镜像64位/32位中文专业版 (小编推荐Win10正式版64位)
或者你想安装GHOST Win10也可以将 Win10.GHO放入到 U盘中。
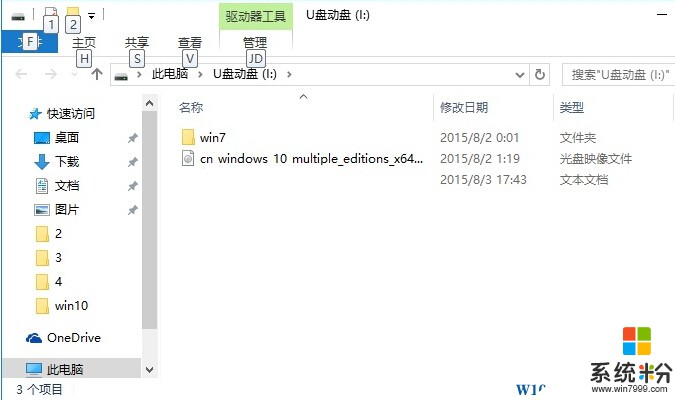
三、开始安装Win10系统
1、在安装之前请先备份电脑中的重要资料,特别是C盘,因为安装时会格式化C盘,这是个好习惯。
2、插入U盘启动盘到电脑中,然后开机,选择由U盘启动。关于如何选择U盘启动可以参考:
3、出现U盘启动盘开始界面后,我们选择一个较高版本的PE进入,如win8PE;
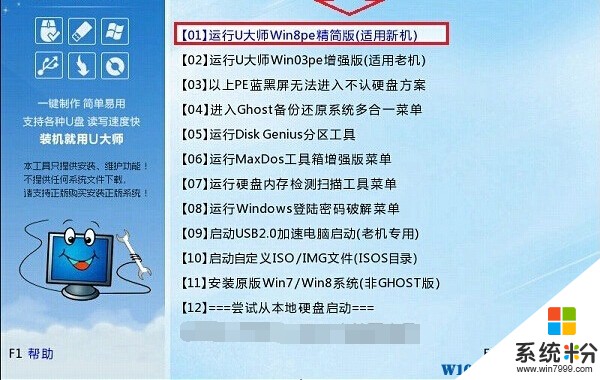
4、进入Win8PE后,会自动弹出快速装机程序,或双击打开桌面上的快速装机都可以
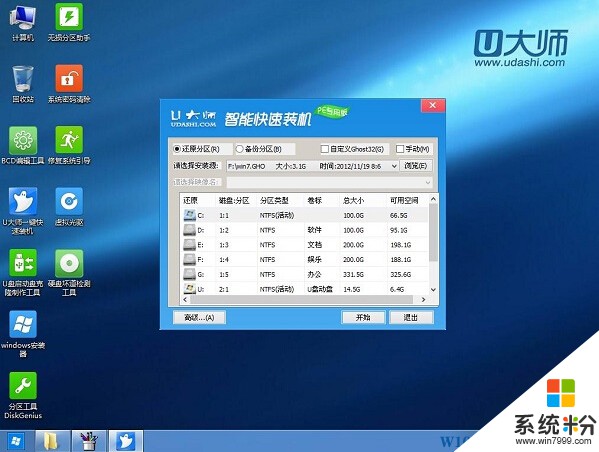
5、接下来在选择安装源一项,我们浏览选择U盘中的Win10 ISO镜像;
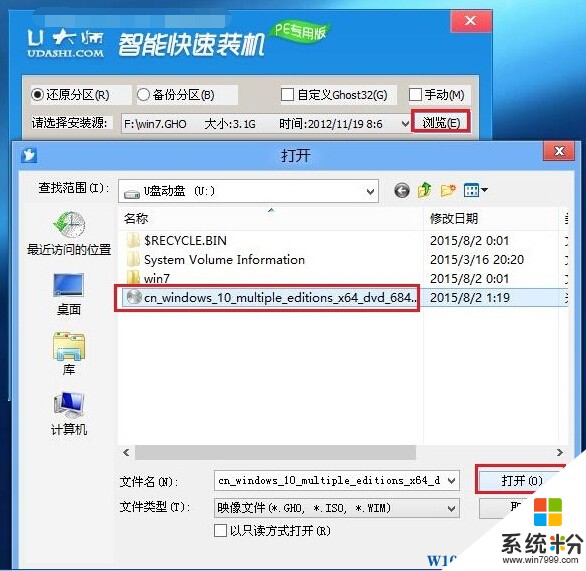
6、打开后,在选择镜像名中,我们需要选择Windows10专业版,(win10 ISO 中有家庭版和专业版两个版本),然后点击选中下方的活动分区(也就是C盘),然后点击底部的“开始”;
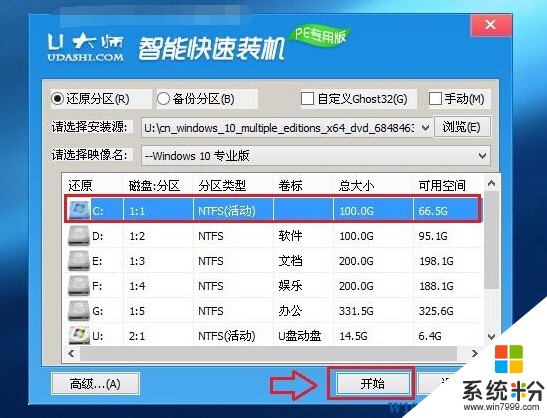
7、在接下来的U大师WIM文件还原工具提示框种,选择分区格式为“NTFS(推荐)”,然后点击下方的“确定”,如下图所示:
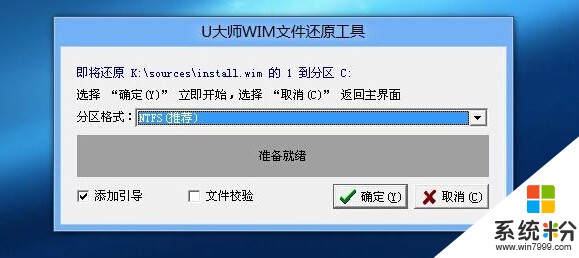
8、接着工具会自动格式化硬盘,并且将Win10安装文件写入到C盘中!我们稍微即可。
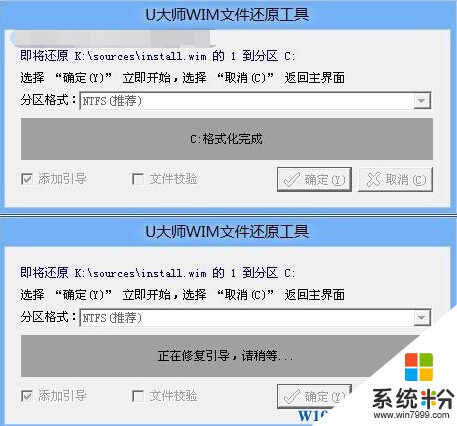
9、文件写入完成后,重启计算机,这时我们也把U盘给拔掉,就开始安装的过程啦!和使用别的安装方式不同,这样的安装方法,不需要设置分区等步骤!
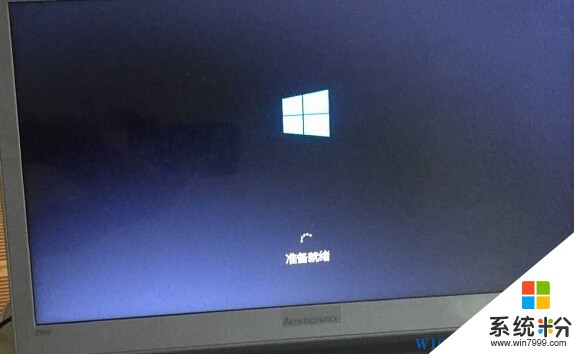
10、接下来,相信大家都知道该怎么设置了,小编这里就不再缀述了!需要注意的是在输入序列号步骤 一般不要输入,除非你安装的是预览版。
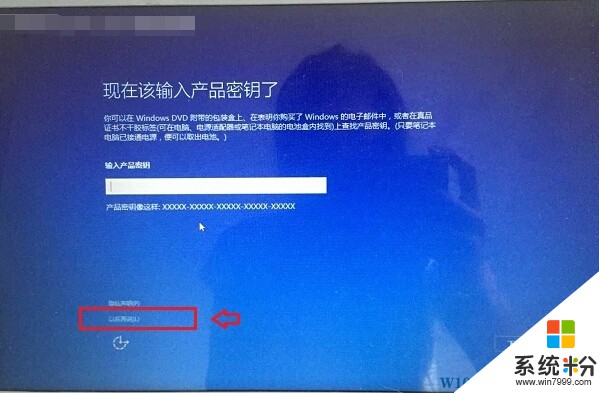
OK,到这里就安装完毕了!怎么样,大家学会了吗,如果安装的是GHOST版本,操作大至相同,选择安装源的时候选择GHO文件即可。