win10怎么删除microsoft账户|win10删除微软账户的方法
发布时间:2016-01-21 13:36:42 浏览数:
win10系统中登陆了自己的电脑的帐户,那么系统就会自动留下记录,如果不想在电脑中留下自己的微软帐户该怎么做?下面小编就跟大家说说win10怎么删除microsoft账户,具体的设置方法看以下教程。
win10删除微软账户的方法:
1、点击开始菜单,然后单击设置,找到帐户并点击,再找到你的电子邮件和账户;
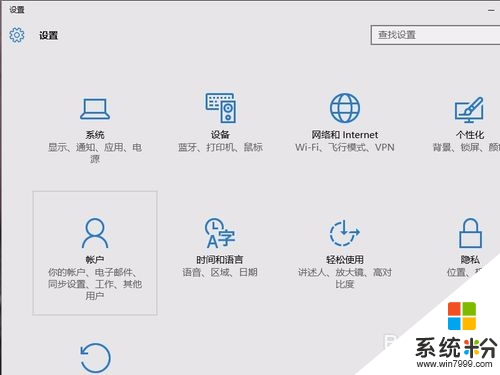
2、点击‘管理我的microsoft账户’,在跳转的网页登录microsoft账户,可以看到账户详细信息。在设备栏里面,点击“查看全部”可以看到登录了该账户的设备。在列表里面找到所需要删除的设备,点击删除电脑。
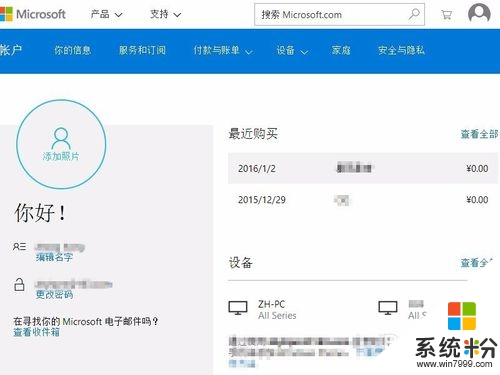
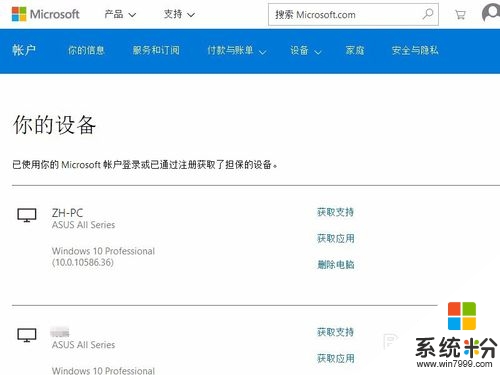
3、由于是敏感操作,可能需要输入密码确认。输入密码登录后,跳转页面在“我已准备好删除此设备”前面的方框点击打勾,然后点击删除。
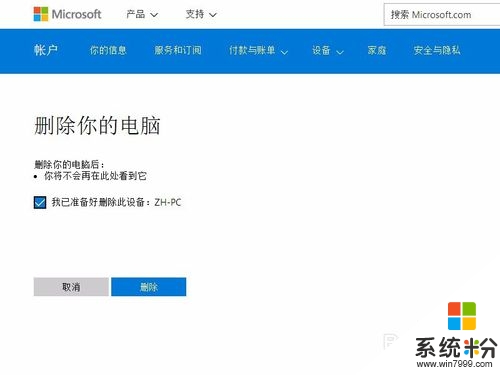
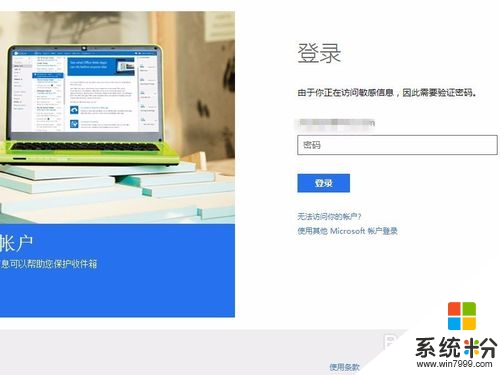
4、跳转页面显示删除完成,这样存储在服务器里面的该电脑的系统设置等信息就完全清除了。
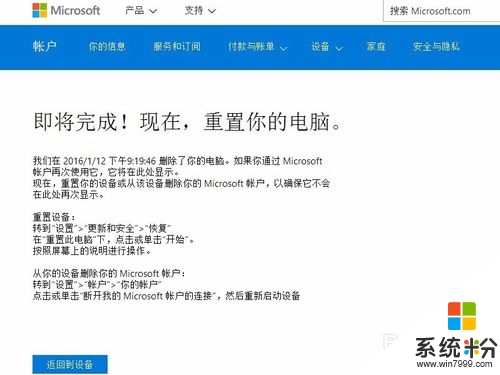
5、然后返回到电脑本机上,打开设置-账户-你的电子邮件和账户,如果当前是使用microsoft账户作为用户登录的,需要先点击“改用本地账户登录”更改为本地账户登录,按照提示一步步操作,完成后注销,使用刚设置的本地账户登录。重新登录后打开账户设置,会看到选项变成了“改用microsoft账户登录”,如图:
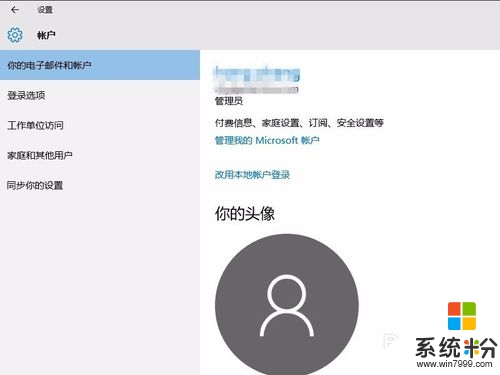
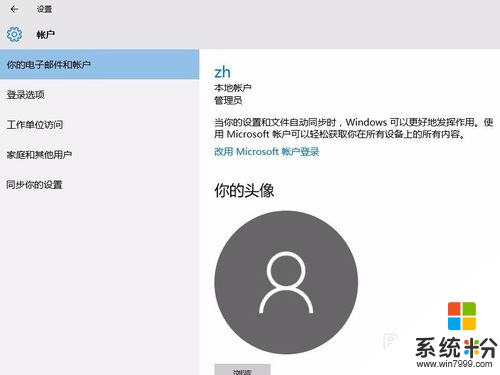
6、下拉滚动条,在“其它应用使用的账户”一栏里面,选中需要删除的microsoft账户,点击删除-是。
到这里就可以成功的删除掉登录在win10系统里面的microsoft账户信息以及漫游的系统设置等信息了。
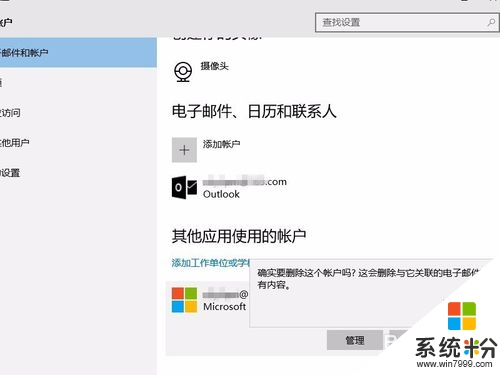
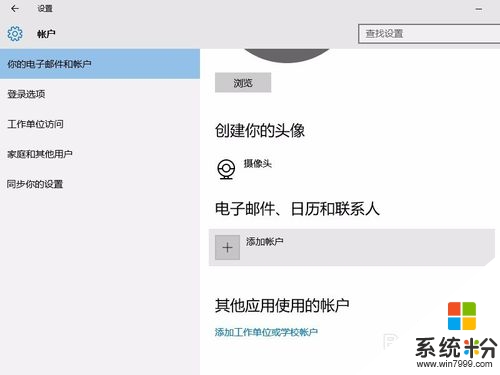
上面跟大家说的就是关于win10怎么删除microsoft账户,有需要的用户可以按照上述的步骤来设置将使用记录删除。