win10 登录微软账户 如何在Win10系统上登陆Microsoft账户
发布时间:2023-09-18 16:36:02 浏览数:
win10 登录微软账户,在如今数字化的时代,微软账户成为了许多人在使用电脑时必备的一项工具,尤其是在Windows 10系统中,登录Microsoft账户更是被广泛推崇。通过登录Microsoft账户,用户可以享受到更多个性化的设置和个人数据的同步功能,同时也能够轻松访问微软的各种服务和应用程序。所以如果你想在Win10系统上登录Microsoft账户,下面将为你详细介绍具体的步骤和注意事项。无论是新手还是老手,都可以轻松掌握这个简单而重要的操作。
具体步骤:
1.进入win10系统的桌面,点击左下角的开始菜单,在弹出的开始菜单界面点击设置图标(左侧齿轮的图标)。
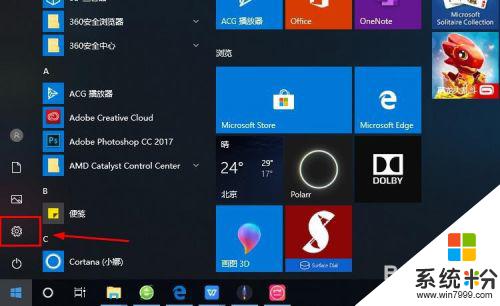
2.进入windows设置界面,选择其中的账户选项。
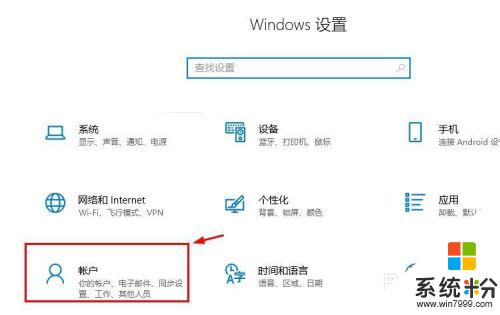
3.进入账户设置的界面,选择左侧列表的电子邮件和应用账户选项。
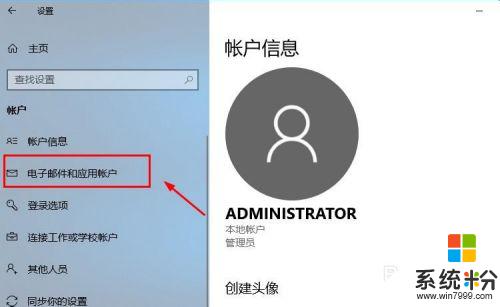
4.进入电子邮件和应用账户选项的设置界面,点击添加账户选项。
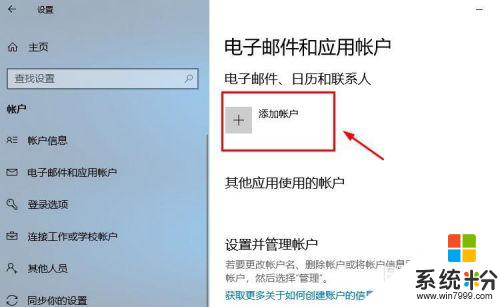
5.在添加账户的界面有很多的选项,选择第一个Outlook的选项。
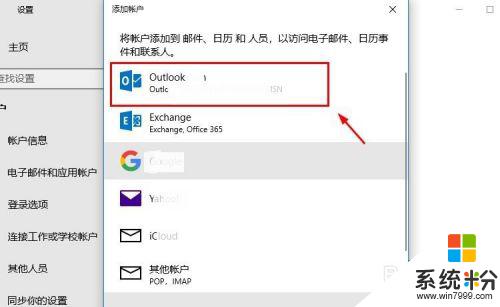
6.接着会出现添加Microsoft账户的窗口,这里输入你的账号即可。没有的可以自行创建一个。
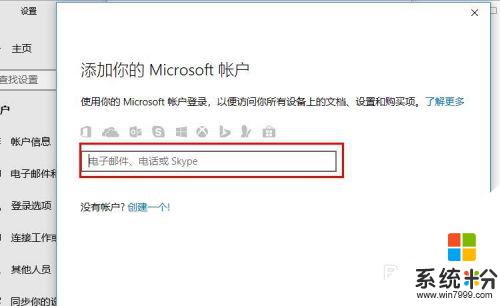
7.创建账户也很简单,就是输入一个你的邮箱即可。简单几步就可以创建成功,这里就不做论述了。
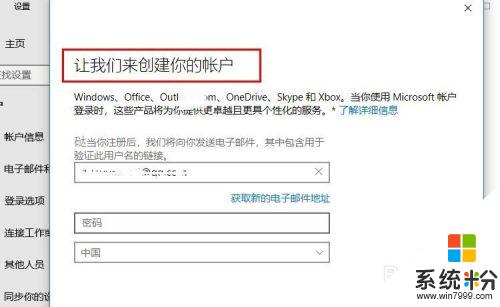
8.成功添加账号之后,界面会显示账户成功设置,到这里就成功启用Microsoft账户了。
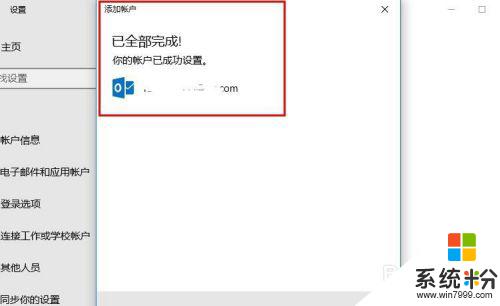
9.接着返回到之前的界面,可以看到界面上显示Microsoft账户的选项了。
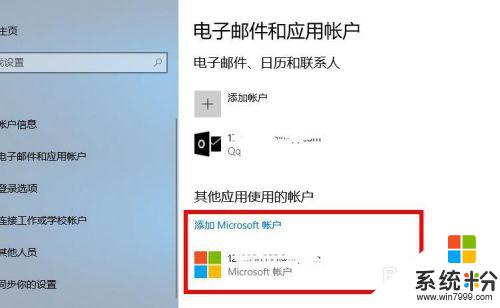
10.再看一下账户信息的界面,此时的管理员账号就是你的Microsoft账户。有这样标识的就说明设置成功了,大家还有不会的,就赶紧去试试吧1
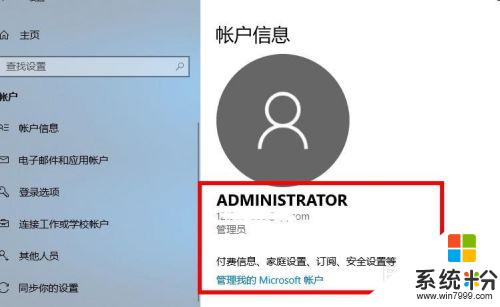
以上就是win10登录微软账户的全部内容,如果您遇到这种问题,不妨按照本文介绍的方法尝试解决,希望这些信息对解决您的问题有所帮助。